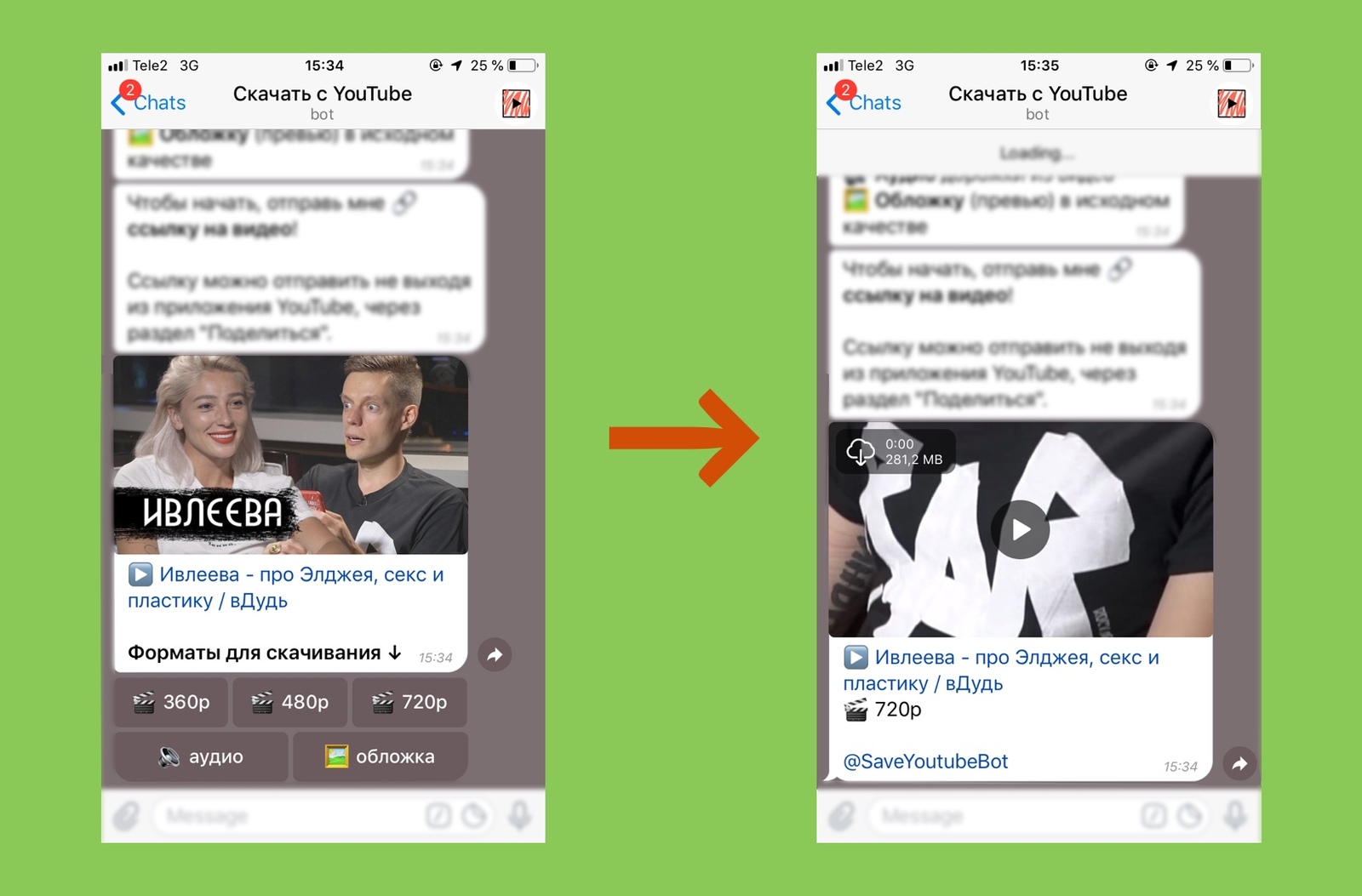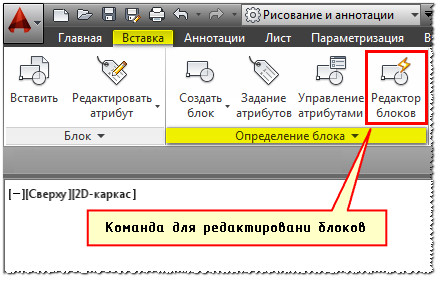-
Купить кондиционер или вентилятор
Стоит ли покупать кондиционер? В вашей квартире невыносимо жарко? Итак, вы подумываете о покупке кондиционера? Это может дорого обойтись. Потому что у кондиционеров есть несколько недостатков: они часто охлаждают меньше, чем ожидалось, увеличивают ваши расходы на электроэнергию, а также стоят дорого. Неважно, интересует ли вас компактный моноблочный прибор или более эффективный сплит-кондиционер: дополнительные расходы на электроэнергию составляют от 400…
-
Небо и звёзды

Тот или другой мог заметить особенно яркую звезду на утреннем или вечернем небе: Венеру. После Солнца и Луны это самый яркий объект на небе. Из-за того, что она сияет так ярко, ее также называют «утренней звездой» или «вечерней звездой» — к большому неудовольствию астрономов: ведь Венера — не звезда, а планета! Самое главное отличие: звезда светится сама…
-
Фотошоп и его секреты

Периодически просиживая часами в интернете, иногда можно почерпнуть что-то полезное, как например данная статья. Расскажем сегодня о фишках фотошопа, для чего они нужны и как ими воспользоваться. Самая главная новость, фотошоп эволюционирует, да он развивается и никогда не останавливается на достигнутом. С таким раскладом этим приложением удобно пользоваться день ото дня. И с каждым разом…
-
Как скачать видео из ютуб, через бот в Телеграмм

Смотреть видео стало на много проще, интернет технологии всё активнее и активнее раздвигают границы и рамки привычной нам жизни. Порой даже то, что вчера нам казалось привычным в жизни, даже если это что-то новое, сегодня уже может быть улучшено, доработано, произведено новое. Вот просматривая видео в любимом гаджете, вы решаете его сохранить в хорошем разрешении…
-
Редактирование блоков в Автокаде

Редактирование блоков в программном обеспечении Автокад При работе в AutoCAD очень часто возникает необходимость использовать повторяющиеся элементы чертежа, состоящие из отдельных примитивов, текстовых меток и даже таблиц. Для оптимизации этого процесса используются так называемые блоки. Но, когда блоки уже сформированы, иногда возникает необходимость произвести с ними различные манипуляции. Поэтому редактирование блока в AutoCAD — это…