Редактирование блоков в программном обеспечении Автокад
При работе в AutoCAD очень часто возникает необходимость использовать повторяющиеся элементы чертежа, состоящие из отдельных примитивов, текстовых меток и даже таблиц. Для оптимизации этого процесса используются так называемые блоки.
Но, когда блоки уже сформированы, иногда возникает необходимость произвести с ними различные манипуляции. Поэтому редактирование блока в AutoCAD — это тема, на которую следует обратить особое внимание. В этой статье рассказывается, как убрать лишние блоки, чтобы не было путаницы и сам файл весил меньше.
Удаление прокси-объекта в Автокаде
Прокси-объекты — это элементы, которые создаются в сторонних приложениях и импортируются в AutoCAD, в то время как приложение, создавшее их, недоступно. Они традиционно ограничены в своих возможностях по сравнению с обычными посторонними предметами, некоторые действия с ними не всегда выполняются правильно и зачастую полностью недоступны. Например, они не модифицируются или занимают много памяти, имеют неправильную структуру, выдают ошибку о невозможности поместить ее в буфер обмена. Чтобы исправить это, вы можете установить приложение, в котором был создан элемент, или удалить прокси-объект в AutoCAD.
Проблема в том, что таких приложений может быть не одно, а несколько. Большинство из них не из дешевых. Брать ПО за такой вариант нет смысла.
Как сделать блок в Автокаде за 5 шагов?!
Чтобы создать так называемое определение блока, вам необходимо:
ШАГ 1
Перейдите на вкладку «Вставка» → панель «Определение блока» → «Создать блок» или в командной строке напишите псевдоним команды «БЛОК» — «b» и нажмите Enter.
В открывшемся диалоговом окне «Определение блока» вам необходимо:
ШАГ 2
Дайте блоку уникальное имя (в нашем случае «Резистор»). Название обязательно должно отражать суть создаваемого элемента дизайна. Если вы внезапно допустили опечатку в названии или ввели неправильное имя, имейте в виду, что блок можно переименовать даже после его создания (подробнее о переименовании блока в AutoCAD).
ШАГ 3
Установите базовую точку. Рекомендуется указать любую характерную точку на самом объекте в качестве базовой точки блока. Во-первых, будет удобнее вставлять блок позже, а во-вторых, именно в базовой точке появляется «ручка», т.е когда блок выбран, объектные привязки будут активированы по отношению к нему.
ШАГ 4
Выберите объекты для включения в блок. Ниже представлена группа переключателей, которые определяют, что делать с выбранным набором объектов после того, как они были объединены в блок:
— Сохранить: объекты будут сохранены на чертеже такими, какими они были до создания блока.
— Преобразовать в блок: исходный набор объектов будет заменен созданным блоком. Этот параметр является настройкой по умолчанию и подходит для большинства ситуаций. Используем именной.
— Удалить: исходные объекты будут удалены из чертежа после создания блока.
ШАГ 5
После внесения настроек нужно нажать «ОК». В результате исходные объекты преобразуются в блок.
Настройка уровней
Настройка уровней в AutoCAD и их правильное использование экономит много времени, как и использование динамических блоков в AutoCAD на практике.
Я не умно утверждать, что слои в AutoCAD экономят большую часть вашего времени, заставляют нервничать и на порядок улучшают качество вашей работы. Поэтому предлагаю сразу на практике, шаг за шагом, научиться устанавливать уровни в AutoCAD, заодно мы поймем, насколько здорово, что AutoDESK ввел эту функцию.
Далее, менеджер уровней находится на вкладке «основная», в блоке «уровни». Когда мы развернем этот блок, мы увидим ряд параметров, функций и кнопок. Теперь нас интересует кнопка, которая позволяет создавать слои и назначать им различные параметры, такие как «Имя слоя», «Цвет линии», «Ширина линии» и другие. (см снимок экрана)
Нажмите эту кнопку «Свойства слоя”
При нажатии кнопки «Свойства слоя» в AutoCAD вы попадете в новое окно «Диспетчер свойств слоев», которое выглядит как на изображении ниже.
Прежде чем ответить на вопрос, как создавать и настраивать слои в AutoCAD, предлагаю вам изучить это окно более подробно, так как вы будете работать с ним еще долго-долго. Давайте посмотрим на основные моменты, которые вам следует знать сейчас.
Пожалуйста, посмотрите на картинку ниже, для каждого числа, под картинкой будет объяснение, что это за функция и для чего она нужна, это будет вам подсказкой и сократит ваше время тренировки.
(Важное уточнение, сейчас мы рассматриваем только базовые вещи. Нет смысла перегружать себя информацией, к тому же на практике некоторые функции лучше оставить по умолчанию)
1 -Создайте уровень. Эта команда позволяет создавать новые уровни. Рядом находятся элементы управления, удаление слоев, блокировка и активация слоев.
2 — Имя. После создания слоя вам нужно дать ему имя. Например, несущие стены”.
3 — Включить и отключить. Эта команда отображается как «лампочка». Буквально включить или выключить слой. Если нажать на «зажженную лампочку», слой на чертеже исчезнет, он не исчезнет, он просто станет невидимым. И наоборот, если свет не горит.
4 — Заморозить и оттаять. Команда, которая дублирует предыдущую, но с отличием. Нажав на кнопку «заморозить слой», вы загружаете этот слой и связанные с ним объекты из памяти.
5- Блокировка и разблокировка уровней. Еще одна полезная функция, нажав на которую вы заблокируете слой и не сможете изменить его на самом чертеже. На практике это выглядит так (пример).
Необходимо удалить линии, кроме уровня «Несущие стены», подойти к менеджеру, поставить замок перед уровнем «Несущие стены» и все.
вы можете выбрать и удалить весь чертеж, линии, относящиеся к «несущим стенам», останутся на своих местах.
6- Цвет. Все просто, здесь вы назначаете цвет линий. Это может быть что угодно, и он также будет распечатан в полном цвете (при необходимости). Есть один нюанс, но если цвет белый, то он все равно будет черным. Ты знаешь почему? Белая бумага.
7 — Тип линии. По ГОСТу нам нужно установить разные типы линий, в этом окне мы настраиваем, какие типы линий будут у этого уровня. Допустим, мы рисуем оси не сплошной линией, а пунктирной линией.
8 — Вес лески. Вес линий в AutoCAD также корректируется по ГОСТу. Следовательно, это также важная функция регулировки уровня.
9 — Нажмите. По умолчанию все созданные слои будут распечатаны на принтере или плоттере. Но если по каким-то причинам уровень печати не нужен, просто отключите его, нажав кнопку «принтер”.
Вот еще одна важная информация. Пожалуйста, поймите раз и навсегда, если вы собираетесь стать профессионалом в AutoCAD и обрести известность среди своих коллег. ВСЕГДА ИСПОЛЬЗУЙТЕ УРОВНИ НА ШОССЕ.
Уровень в AutoCAD — это набор настроек, каждая из которых имеет собственное значение (см. Параграфы 2-9 выше).
Проще говоря, с помощью уровней вы можете буквально разбить проект на уровни, например, на компоненты. Например, один уровень — «Несущие стены», другой уровень — «Оси», а третий — «Текст». И так далее, в зависимости от ситуации.
И все уровни составляют единый проект, который при необходимости можно легко и очень просто изменить.
Допустим, слой «несущей стены» должен быть толще. Если бы слоев не было, пришлось бы вручную выбрать все несущие стены, а также вручную изменить толщину линии.
Вы поняли да? Если несущих стен больше 100, то линий будет много и тебе придется выбирать… ну не знаю, целый день.
А если использовать уровни, то заходим в диспетчер и просто меняем один параметр на число 8! И автоматически все линии, которые мы рисуем этим слоем, станут толще!
Или, скажем, вам нужно сделать так, чтобы весь проект, кроме текста, исчезал при редактировании текста. Нет ничего проще, зайдите в менеджер и отключите все слои (пункт 3) кроме многострочного текста в Автокад на время работы с этим же текстом.
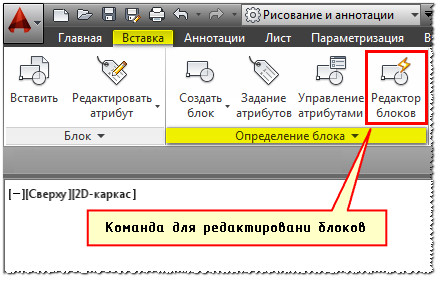
2 комментария на «“Редактирование блоков в Автокаде”»
Can I just say what a comfort to find somebody who truly understands what theyre talking about on the net. You certainly understand how to bring a problem to light and make it important. A lot more people really need to look at this and understand this side of the story. I cant believe youre not more popular because you definitely possess the gift.
46lsbn