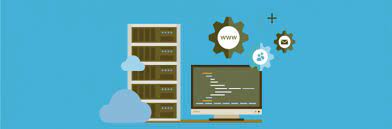-
Разработчик приложений
IT-специалист по разработке приложений От PHP до C# и Java Script: IT-специалисты по разработке приложений владеют языками программирования, как любым другим иностранным языком. С их помощью они разрабатывают широкий спектр внутренних или ориентированных на клиента программных решений — хочет ли компания улучшить управление данными или нуждается в новой системе управления контентом, например, Typo3, для поддержки…
-
Создание веб-сайта с нуля: Руководство для начинающих
Веб-сайты стали неотъемлемой частью нашей повседневной жизни — от покупок в Интернете до поиска информации и общения с друзьями и семьей. С ростом онлайн-бизнеса многие люди задумываются о создании собственных веб-сайтов. Если вы новичок в мире создания веб-сайтов, это руководство поможет вам встать на правильный путь. Шаг 1: Определите свои цели и целевую аудиториюПрежде чем…
-
Безопасный режим Сони Плейстейшен
Купить в России сейчас Сони Плейстэйшен 5 официально, невозможно, а вот сделать Диагностику Сони Плейстейшен можно. Дизайн космический, размер огромный, вниманием не обделена. Новый гейм пад, обладает тактильной, приятной вибрацией, встроенным в корпус динамиком, адаптивными триггерами, на которые нужно давить сильнее. Примеры В игре анчертед (путь вора), когда герой берёт в руки пистолет на правой…
-
Оргтехника для дома
Офисная оргтехника в домашних условиях, совсем недавно это было что-то не нужное – после объявленной пандемии, когда случился массовый домашний перерыв, оргтехника, как и компьютерная стали сильно востребованы https://pc-4you.ru/novosti/zachem-nuzhno-regulyarnoe-obsluzhivanie-printera. Блажь или необходимость В далёких студенческих годах, мне повезло, родители меня снабдили всем современным на тот момент оборудованием, и я учился, на легке, все исписанные файлы…
-
Хостинг или в гости

Тема хостинга актуальная для начинающих веб мастеров, которые хотят приоритет для себя поставить. Сегодня рассмотрим самые основные, самые известные хостинги, которыми я сам пользуюсь. Существует два вида хостинга, которые более-менее доступные, это либо шери хостинг, общий такой хостинг, с которым чаще всего сталкиваются вебмастера, создатели сайтов, либо ВДС и ВПС хостинг. ВДС и ВПС –…
-
Фотоаппарат для новичка

ТОП 5 Чтобы помочь начинающему фотографу, я составил рейтинг фотоаппаратов. Сони Альфа – СЛТ-А37 Боди – этот фотоаппарат весом пятьсот грамм оснащён матрицей типа СМОС и максимальным разрешением четыре тысячи девятьсот двенадцать на три тысячи двести шестьдесят четыре и чувствительностью сто на шесть тысяч четыреста ИСО. Так же у него есть и авто ИСО. Он…
-
Фотоальбом и его место в жизни

История Началом фотографии мы можем считать камеру – обскура, пятый век нашей эры, её описывает ещё Аристотель. Что такое камера – обскура? Это затемнённое пространство, некий кубик в который можно войти, в одной из стен этого кубика отверстие, через которое в солнечный день на противоположной стене отображается всё, что находится снаружи. Проецируется на противоположную стену…
-
Роутер для дома

Разберем ТОП 7 лучших роутеров В наше время уже не возможно представить себе жизнь, в которой нет беспроводного интернета на каждом шагу. Сейчас у всех желающих в телефонах стоят сим карты и антенны, обеспечивающие связь со всемирной паутиной. Практически в любом более менее обитаемом месте, в любой точке планеты. Но такого соединения как правило достаточно…
-
Что такое флэшка

Накопитель Флэш-накопитель USB представляет собой компактное портативное запоминающее устройство для компьютера. Он подключается к свободному USB-порту и постоянно сохраняет данные. USB-накопители доступны с различной емкостью и с различными стандартами USB. Основными компонентами карты памяти являются энергонезависимая флэш-память, контроллер памяти, разъем USB и корпус. Термин Под USB -накопителем обычно понимают небольшую, компактную и переносную карту памяти для компьютеров. Благодаря…
-
Жёсткий диск или облако

Многие люди все чаще используют облака, замещая ими собственные ресурсы и хранят приложения и личные файлы в Интернете . Это становится особенно проблематичным, когда личные данные хранятся в третьей стране, например, в Техасе. Мы поговорили с Тимом Веером, основателем и управляющим директором онлайн-инструментов, о безопасности данных и правильном использовании облачных приложений. Где хранить Облачные приложения (программное обеспечение как услуга») — это…