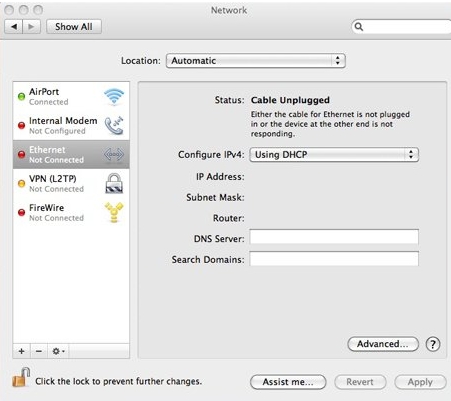-
Настройка интернета на MacOS (MacBook). Как подключить mac через кабель к интернету

Что мы предлагаем? Настройка интернета на Mac OS Установка или обновление браузеров до новой версии Далее мы приведем алгоритм для тех владельцев техники на базе Mac OS, которые имеют хотя бы базовые преставления о создании сети. Операционная система на компьютерах компании Apple весьма “дружелюбна” к пользователям, и мы предлагаем вам ознакомиться с подробной инструкцией, как…