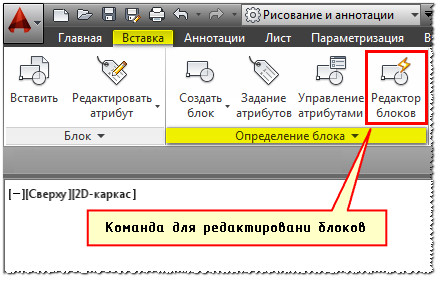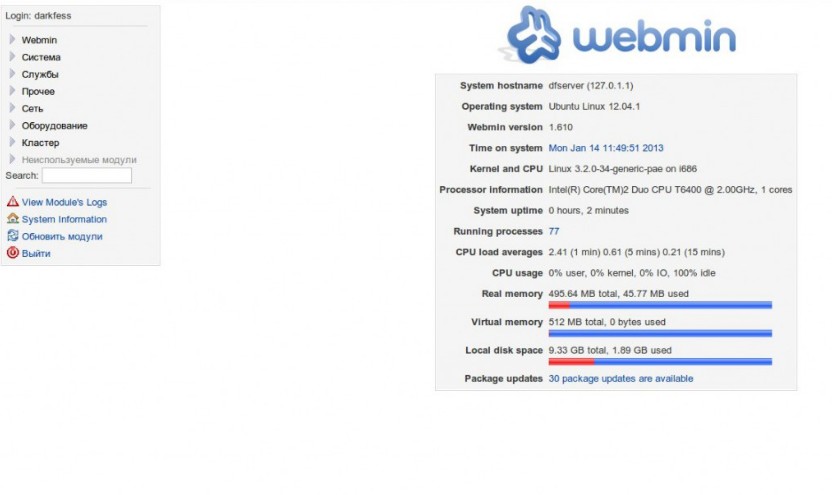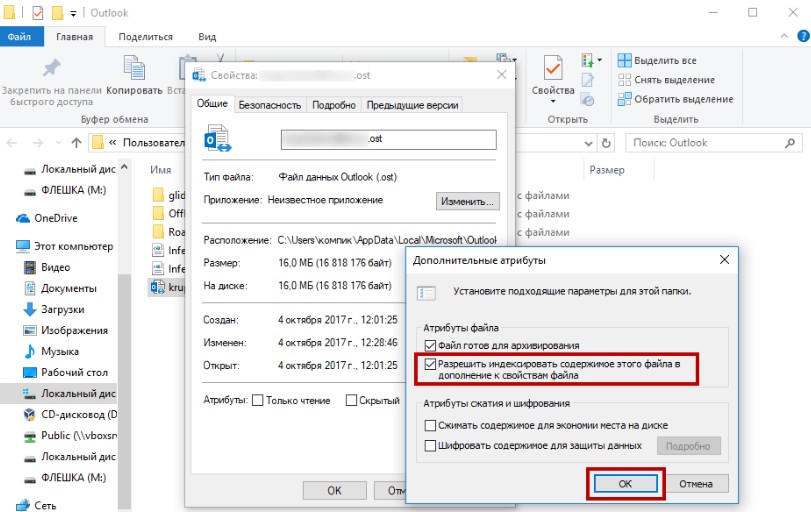-
Редактирование блоков в Автокаде

Редактирование блоков в программном обеспечении Автокад При работе в AutoCAD очень часто возникает необходимость использовать повторяющиеся элементы чертежа, состоящие из отдельных примитивов, текстовых меток и даже таблиц. Для оптимизации этого процесса используются так называемые блоки. Но, когда блоки уже сформированы, иногда возникает необходимость произвести с ними различные манипуляции. Поэтому редактирование блока в AutoCAD — это…
-
Ubuntu 14

Настройка автозагрузки программ в Ubuntu 14.04 В Ubuntu уже давно есть графический интерфейс для управления запускаемыми программами. Это программа «Автозагрузка приложений» (gnome-session-properties). Вы можете найти его в главном меню Dash. Однако есть проблема: эта программа не отображает все программы, которые запускаются автоматически. Чтобы решить эту проблему, вам нужно запустить в терминале две команды: sudo sed…
-
Как установить Webmin на Ubuntu Server

Немного теории Webmin — это веб-интерфейс для управления серверами на базе Unix-подобных систем. Это одно из самых простых и доступных решений для решения проблем такого типа. Вот преимущества: Помогите сэкономить время при управлении сервером. Позволяет настраивать для них сети и межсетевые экраны. Поддержка резервного копирования данных. Позволяет оптимизировать операционную систему. И в нем есть много…
-
5 способов вернуть электронную почту Outlook

Возвращаем файл Outlook Если вы видите ошибку 0x8004010F, файл Outlook, в котором хранится вся ваша почта, поврежден или утерян. Его унес весенний ветер? Неважно, чем это было вызвано. Вы можете легко восстановить утерянные письма, если используете сервер с поддержкой IMAP (Exchange Server, Office365, Gmail, Mail.ru и т.д.). Как это работает? Сервер автоматически сохраняет копию файла,…
-
Включение Wi-Fi Direct на Windows 7: поиск драйверов для использования функции

Принцип работы технологии Wi-Fi Direct Wi-Fi Direct в Windows 7 Технологии Wi-Fi используются для обеспечения беспроводного подключения компьютеров и телефонных устройств к Интернету. Эта задача выполняется с помощью функциональных опций настроенного маршрутизатора. С его помощью становится возможным отправлять и получать информацию из мировой сети после выбора точки доступа к ней и ввода пароля для подключения.…
-
Лучшие браузеры 2020 — топ-10, выбор самых быстрых и надежных
Лучшие браузеры 2020 ❶ Яндекс-браузер Официальный сайт: https://browser.yandex.ru/ Главное окно — Яндекс браузер Яндекс-браузер — продукт самой известной российской поисковой системы. Браузер выделяется среди остальных лучшей интеграцией с полезными сервисами: карты, почта, маркет, облачный диск, дзен, новости и т.д. Все это работает сразу и не более чем в 1-2 клика мышки. В общем, если вы…
-
Убираем полосы на экране монитора: домашний ремонт

Первые действия Почему-то нигде не прописана очень простая процедура диагностики — нужно просто активировать меню монитора. Найдите на панели кнопку «Меню» и нажмите на нее. Посмотрите на изображение ниже: как видите, при переключении выходов изображение нормально выводится на монитор, но сигнал от системного блока отображает на мониторе вертикальные полосы с изменением цвета. Если вы видите…
-
Как управлять телефоном через компьютер по USB если не работает экран (разбит)
Видео инструкция Средствами системы Если оба компьютера подключены к локальной сети, вы можете использовать свой ноутбук в качестве монитора без особых изменений. Однако для использования этого метода необходимо не только соответствовать определенным условиям, но и обладать навыками системного администрирования. К тому же этот способ предъявляет довольно высокие требования к локальной сети и «начинке» ноутбука. Особенно,…
-
Как удалить блок в Автокаде
Удаляем блоки в Auto CAD Сегодня мы хотим уделить внимание исключительно анализу способов устранения блоков в рассматриваемом ПО, начиная с самого простого и заканчивая сложным, в котором удаляются абсолютно все вхождения. Дело в том, что блок изначально содержит код, который пользователь не видит. Он остается в памяти чертежа даже после стирания всех объектов, поэтому иногда…
-
Варианты настроек живых плиток меню «Пуск» в Windows 10
Добавление, изменение расстановки и размеров живых плиток В меню «Пуск» Windows 10 по умолчанию есть определенный набор живых плиток. Эти плитки представляют собой большие значки в правой части меню, такие как приложения «Почта», «Погода», «Календарь» и «Фото», а также плитка браузера Edge. Вы можете добавить плитку на эту панель для любого приложения, установленного в вашей…