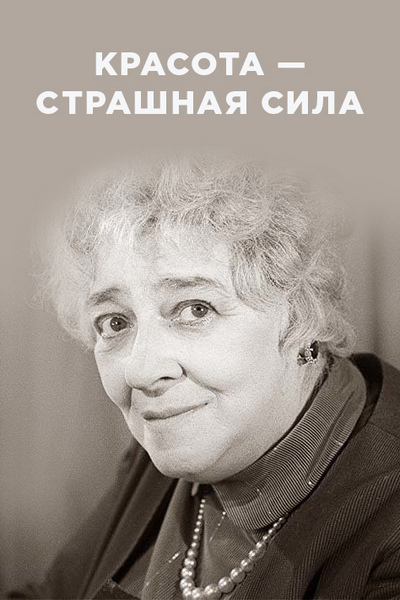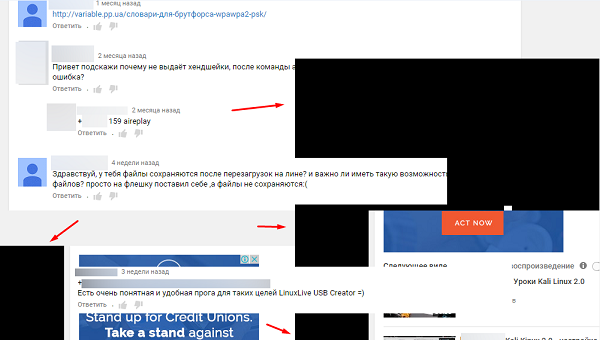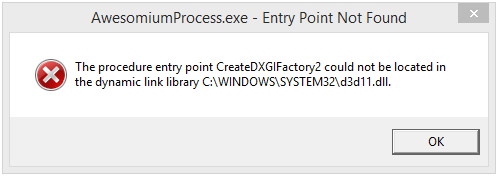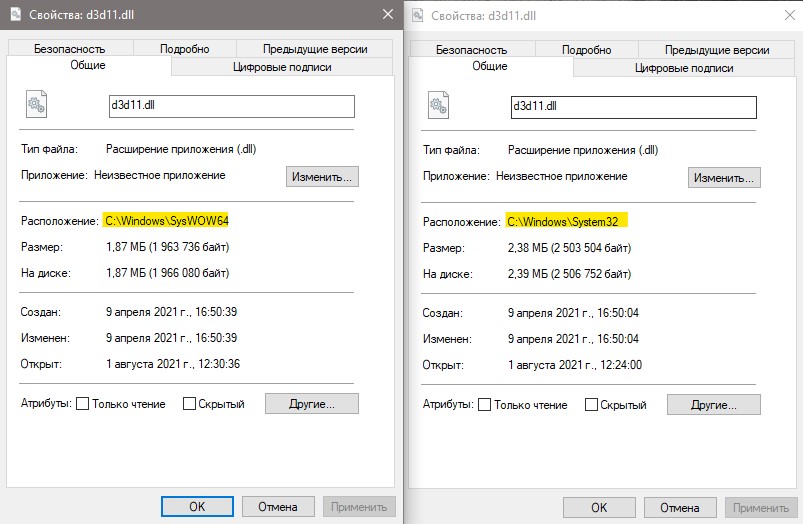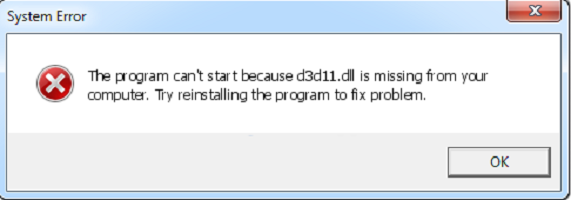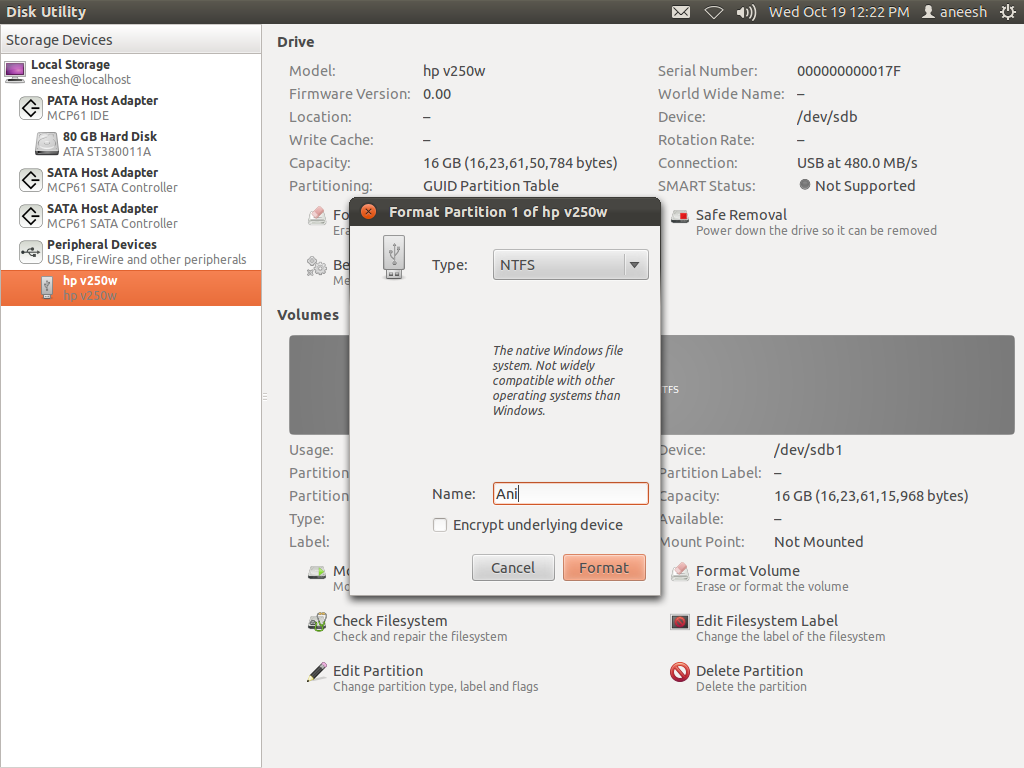-
Красота страшная сила

В то время, когда бытовая техника перестанет ломаться, человечество привыкнет и это время можно будет считать, настоящим сокровищем. Ведь, что может быть лучше, чем один раз купленная вещь работающая столько времени, сколько в ней есть потребность. На самом деле такое время уже прошло, когда рынок развивающихся стран, проходил стадию становления на известность брендов. В то…
-
Сломался компьютер помоги себе сам

Хороший совет стоит дорого, когда операционная система перестала запускаться, рекламные всплывающие окна загромождают рабочий стол или вся система парализована из-за того, что вредоносные программы спокойно читают жесткий диск. Поэтому рекомендуется. иметь готовый пакет первой помощи для ПК. Это позволяет снова поднять компьютеры на плаву в случае чрезвычайной ситуации. Как это сделать «Если ребенок упадет в колодец, вы загрузитесь…
-
Ремонт планшета своими руками

Не включается планшет Рассмотрим такую проблему, как отсутствие реакции на кнопку включения и отсутствие сигнала о заряде аккумулятора на планшете. Можно сразу обратится в сервис https://a-service.ua/remont-noutbukov-kiev где вам назовут причину. Первое, что можно проверить в этой ситуации, кабель для подзарядки, заменой на другой рабочий или же попробовав подсоединить к другому устройству. Если он неисправен его…
-
Избавляемся от чёрных квадратов на компьютере

В последнее время многие пользователи Интернета начали жаловаться на то, что при просмотре сайтов на экране компьютера появляются черные квадраты. Они полностью блокируют рекламные записи на странице сайта, а иногда также перемещают интерфейс и записи с самой страницы, тем самым усложняя работу с ними. Они могут появиться на любом сайте и в основном располагаются по…
-
Как скачать d3d11.dll для Windows 7

В Windows 7 файл d3d11.dll может отсутствовать по умолчанию, а образы, в которых он присутствует, могут не работать с новыми играми, вызывая ошибки инициализации D3D11. Его можно загрузить и установить (или обновить, если он уже находится на вашем компьютере) с официального сайта Microsoft в рамках обновлений, выпущенных для 7. Я не рекомендую загружать этот файл…
-
Загрузить и заменить файл d3d11.dll

Способы осуществления Последнее решение — вручную загрузить и заменить файл d3d11.dll в соответствующей папке на диске. Выберите версию файла, совместимую с вашей операционной системой, и нажмите кнопку «Загрузить». Затем перейдите в папку «Загрузки» своего веб-браузера и скопируйте загруженный файл d3d11.dll. Перейдите в папку, в которой должен находиться файл, и вставьте загруженный файл. Ниже приведен список…
-
Убираем полосы на экране монитора: домашний ремонт

Первые действия Почему-то нигде не прописана очень простая процедура диагностики — нужно просто активировать меню монитора. Найдите на панели кнопку «Меню» и нажмите на нее. Посмотрите на изображение ниже: как видите, при переключении выходов изображение нормально выводится на монитор, но сигнал от системного блока отображает на мониторе вертикальные полосы с изменением цвета. Если вы видите…
-
Ошибка d3d11

Поддержка со стороны видеокарты Из названия проблемного файла становится понятно, что он принадлежит к DirectX версии 11. И это накладывает некоторые ограничения на его использование. Вам необходимо проверить, какая версия установлена на вашем компьютере и поддерживает ли ваша видеокарта версию 11. Чтобы проверить установленное программное обеспечение, выполните следующие действия: Используйте команду k dxdiag / k…
-
Форматирование флешки в Ubuntu: как отформатировать

Как форматировать флешку в Ubuntu Для удобства использования платформы Linux созданы различные программы и приложения для форматирования флешки Ubuntu. Кроме того, ими могут пользоваться как новички, так и продвинутые пользователи компьютерных и информационных технологий. Наиболее часто используемых способов всего три. Как отформатировать флешку в Убунту с помощью терминала Этот способ достаточно быстрый. Его можно использовать…
-
Подключение экшен камеры через вай фай — к компьютеру или телефону.

Рекомендуемые карты памяти для SJCAM Чем больший объем информации можно хранить на носителе, тем большая степень автономности будет у камеры. Желательно использовать карточку с максимальными возможностями для хранения информации. Если использовать карточку 10 класса, можно рассчитывать не только на максимальное время съемки, но и на высокое качество видеоматериала. Не по профилю: тест экшен-камеры SJCam SJ4000 как видеорегистратора Видеорегистратор из гаджета для записи странных роликов…