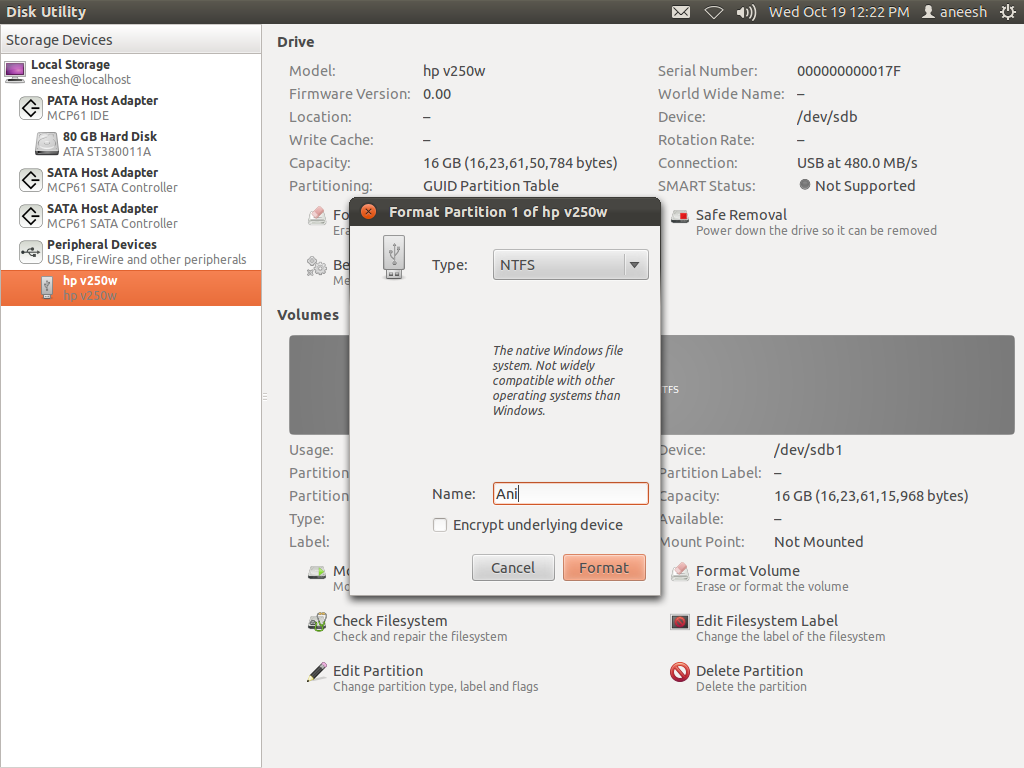Как форматировать флешку в Ubuntu
Для удобства использования платформы Linux созданы различные программы и приложения для форматирования флешки Ubuntu. Кроме того, ими могут пользоваться как новички, так и продвинутые пользователи компьютерных и информационных технологий.
Наиболее часто используемых способов всего три.
Как отформатировать флешку в Убунту с помощью терминала
Этот способ достаточно быстрый. Его можно использовать без подключения виртуального пространства. Кроме того, терминал представляет собой стандартную утилиту, уже интегрированную в программный пакет.
Методология:
- Подключите необходимый съемный носитель к ноутбуку с Ubuntu.
- Авторизуйтесь в приложении. Это можно сделать двумя способами: через приложение Dash или с помощью сочетания клавиш. В первом случае перейдите в главное меню, затем щелкните правой кнопкой мыши соответствующий значок. Во втором способе вам просто нужно одновременно нажать Ctrl, Alt, T.
- Чтобы получить список устройств, введите lsblk и нажмите Enter.
- Найдите поддержку в разделе «РАЗМЕР».
- Размонтируйте раздел флешки с помощью sudo umount / dev / sdb1. Удалите на нем ненужные данные с помощью sudo dd if = / dev / zero of = / dev / sdbbs = 4k && sync.
- Чтобы создать новую таблицу разделов, введите выражение sudo fdisk / dev / sdb и нажмите клавишу Enter. Затем введите N, чтобы создать новый раздел, а затем нажмите W, чтобы записать таблицу и выйти. Для просмотра вы можете запустить команду из 3 пунктов.
- Для форматирования нужно ввести команду sudo mkfs.vfat / dev / sdb1.
- После завершения процесса извлеките USB-накопитель с выражением sudo eject / dev / sdb.
Важно! Единственной трудностью для новичка будет запоминание сложных команд. Однако исправить этот недостаток можно только на практике.
Как отформатировать флешку в Ubuntu с помощью GParted
Эта утилита станет хорошим помощником в местах локальных точек Wi-Fi.
Методология:
- Подключите USB-накопитель к компьютеру с Linux.
- Доступ к командной строке через главное меню.
- Установите программу с помощью команды udo apt install gparted для Ubuntu или sudo yum install gparted для других дистрибутивов из официальных репозиториев.
- Найдите элемент на основе характеристик и большого количества информации о каждом съемном носителе.
- Отключите носитель, щелкнув его значок и выбрав команду
- Очистите данные об элементе. Для этого откройте раздел «Правка» программы и нажмите «Новая таблица разделов». Выберите тип таблицы для удаления и подтвердите действие. Затем с помощью значка «+» создайте новый раздел и выберите нужную файловую систему. Затем снова войдите в раздел Правка и нажмите Применить.
- Отформатируйте носитель. Откройте контекстное меню и выберите один из разделов. В раскрывающемся списке выберите Форматировать в. Установите желаемую файловую систему. Затем снова войдите в раздел Правка и нажмите Применить.
Единственный недостаток — отсутствие этой утилиты в некоторых версиях Ubuntu.
Как отформатировать флешку с помощью Disk Utility
Форматирование USB-накопителя таким способом (fdisk) занимает больше времени, чем описанные методы. Однако эта утилита встроена во все версии операционной системы Ubuntu.
Методология:
- Подключите съемный носитель к компьютеру с Ubuntu.
- Войдите в программу. Это можно сделать двумя способами: через Dash или через само приложение. В первом случае нужно зайти в главное меню и щелкнуть правой кнопкой мыши соответствующий значок. Во втором вам просто нужно вызвать командную строку и ввести запись Disk.
- Найдите устройство в конце списка по его описанию и точным характеристикам.
- Формат: выберите формат тома, файловую систему и имя элемента.
- Затем подтвердите действие.
Единственный минус — испытательный срок.
Комментарий! Выбрать нужный способ форматирования можно только экспериментально.
Создание раздела и форматирование
Наиболее распространенными файловыми системами являются exFAT и NTFS в Windows, EXT4 в Linux и FAT32, которые можно использовать во всех операционных системах.
Мы покажем вам, как отформатировать USB-накопитель или SD-карту в FAT32 или EXT4. Используйте EXT4, если вы собираетесь использовать диск только в системах Linux, в противном случае отформатируйте его в FAT32. В большинстве случаев достаточно одной секции.
Форматировать с помощью FAT32
Сначала создайте таблицу разделов, выполнив следующую команду:
sudo parted / dev / sdb —script — mklabel msdos
Создайте раздел Fat32, который занимает все место:
sudo parted / dev / sdb —script — mkpart primary fat32 1MiB 100%
Отформатируйте загрузочный раздел в FAT32:
sudo mkfs.vfat -F32 /dev/sdb1mkfs.fat 4.1 (24.01.2017)
Затем используйте следующую команду, чтобы распечатать таблицу разделов и убедиться, что все настроено правильно:
sudo parted / dev / sdb — печать сценария
Результат
Модель: Kingston DataTraveler 3.0 (scsi) Диск / dev / sdb: 15,5 ГБ Размер сектора (логический / физический): 512B / 512B Таблица разделов: msdos Флаг диска: Номер Начало Конечный размер Тип Флаг файловой системы 1 1049 КБ 15,5 ГБ 15,5 ГБ fat32 первичный lba
Через графический интерфейс
Вы можете отформатировать USB-накопитель через графический интерфейс вашей системы Ubuntu следующим образом:
- Откройте файловый менеджер и щелкните правой кнопкой мыши имя USB-накопителя.
- В контекстном меню выберите опцию «Форматировать». Откроется следующий диалог.
- Укажите имя тома для USB-накопителя. На изображении выше мы ввели USB в качестве имени тома.
существующие данные на USB-накопителе можно удалить, нажав кнопку «Стереть». В этом случае существующие данные в вашей системе будут перезаписаны, и процесс форматирования займет немного больше времени. Вы также можете указать желаемую файловую систему на USB-накопителе.
- Нажмите кнопку «Далее» в правом верхнем углу.
Следующий диалог — «Подтвердить детали». Убедитесь, что вы форматируете правильный размер при просмотре информации о местоположении. Это предотвратит форматирование нежелательного места для хранения.
- Нажмите кнопку «Форматировать» после подтверждения деталей.
USB-накопитель будет отформатирован и готов к использованию в соответствии с указанным именем тома, файловой системой и параметрами очистки данных.
Форматируем флешку через программу GParted
Если вам не нравится работать с USB-флешкой в текстовом формате, вы можете использовать программы с графическим интерфейсом. Один из самых популярных — GParted. Имеет достаточно логичный и простой интерфейс. Вам не придется долго бродить по меню и искать нужный вариант.
Сначала установите GParted (если его еще нет в вашей системе), затем отформатируйте подключенный USB-накопитель.
- Вводим команду sudo apt-get install gparted, чтобы скачать нужную программу.
- Откроем терминал.
Fedora использует диспетчер пакетов dnf вместо apt-get, а openSUSE использует zypper.
Возможно, GParted не установлен в вашем дистрибутиве. Нам нужно будет скачать это
- Затем введите пароль администратора, чтобы продолжить загрузку.
В некоторых дистрибутивах при вводе пароля введенные символы никак не отображаются. Вы должны вводить код вслепую
- В открывшемся окне ищем флешку в выпадающем списке, отображаемом в правом верхнем углу.
- Затем запускаем GParted.
Здесь отображаются все доступные диски, подключенные к вашему компьютеру
- Щелкните по нему правой кнопкой мыши и выберите пункт «Отключить.
- Затем в списке доступных ищем диск, который нужно отформатировать .
Вы также можете изменить размер разделов или создать новые
- Затем указываем вариант файловой системы (поддерживаются exfat, ext4, fat32, hfs +, ntfs и другие), который необходимо использовать на отформатированной флешке. И это все.
- Затем нажмите кнопку «Разделить.
- После отключения флешки от файловой системы выберите диск, который вы хотите «очистить», щелкнув по нему левой кнопкой мыши.
- В появившемся списке найдите строку Формировано и наведите на нее курсор.
Дальше все просто. Система попросит подтвердить выбранное действие, после чего начнется процедура «очистки»
Если вы хотите выполнить полную очистку флешки без форматирования, вы можете выбрать диск, а затем перейти в меню «Правка», где есть опция «Новая таблица разделов». После его открытия мы просто выбираем раздел MBR и подтверждаем, что готовы удалить все данные с жесткого диска.
Форматирование флешки в Gparted
Еще один универсальный метод форматирования USB-накопителя в Linux — использование утилиты управления дисками Gparted.
Подключение и форматирование USB Flash в командной консоли
В подавляющем большинстве дистрибутивов Linux, когда вы подключаете переносное запоминающее устройство (включая USB-накопитель), оно автоматически подключается к файловой системе. Чтобы увидеть список всех устройств хранения, доступных в вашей системе, вы можете запустить команду fdisk:
$ sudo fdisk -l Диск / dev / sdc: 149,1 ГиБ, 160041885696 байт, 312581808 секторов Диск: 1 * 512 секторов = 512 байт Размер сектора (логический / физический): 512 байт / 512 байт Размер ввода-вывода (минимальный / оптимальный) : 512 байт / 512 байт Тип метки диска: gpt ID диска: FB24A34F-BBDC-40FF-BBF9-C8FD0B9AAF8F Размер начальных конечных секторов устройства Тип / dev / sdc1 2048 312580095 312578048 149,1 ГБ Файловая система Linux Диск / dev / sdd: 57, 8 ГиБ, 62025367552 байта, 121143296 секторов Диск: 1 * 512 секторов = 512 байт Размер сектора (логический / физический): 512 байт / 512 байт Размер ввода-вывода (минимальный / оптимальный): 512 байт / 512 байт Тип метки диска: dos Disk идентификатор: 0x8535e84a идентификатор размера сектора начало конечное загрузочное устройство Тип / dev / sdd1 * 8064 121143295 121135232 57,8 Гб с W95 FAT32 (LBA)
В качестве альтернативы вы можете использовать команды df или lsblk, которые обеспечивают более читаемый вывод:
$ lsblk MAJ NAME: MIN RM RO РАЗМЕР MOUNTPOINT TYPE… sdc 8:32 0 149.1G 0 disk └─sdc1 8:33 0 149.1G 0 part / home sdd 8:48 1 57.8G 0 disk └─sdd1 8 : 49 1 57.8G 0 часть / media / john / USB DISK sr0 11: 0 1 1024 M 0 rom
Как отмечалось ранее, необходимое устройство (в данном руководстве это USB-накопитель) должно определяться его объемом и характеристической меткой устройства. В данном случае это устройство / dev / sdd1 с пометкой «USB DISK».
Также перед форматированием нужно размонтировать найденное устройство. Для этого выполните команду umount для этой флешки:
$ sudo umount / dev / sdd1
Флешка теперь будет присутствовать в списке доступных устройств, но без точки монтирования. Это означает, что он бесплатен для форматирования и других действий с разделами. Команда mkfs используется для форматирования. В этом случае делать это нужно следующим образом:
$ sudo mkfs -t vfat -n USBFLASH / dev / sdd1
Здесь опция «-t» устанавливает формат файловой системы устройства (FAT32, чтобы флешку можно было читать и в Windows). Параметр -n указывает метку тома. Ext2, ext4, xfs, btrfs и ntfs также могут использоваться в качестве параметров для определения файловых систем.
После форматирования флешки ее можно снова смонтировать или подключить к другому компьютеру для дальнейшего использования.
Безопасное стирание данных (необязательно)
Перед форматированием диска вы можете безопасно стереть с него все данные, перезаписав весь диск случайными данными. Это гарантирует, что данные не могут быть восстановлены никаким инструментом восстановления данных.
Вы должны полностью стереть данные только в случае передачи устройства. В противном случае вы можете пропустить этот шаг.
Будьте очень осторожны перед выполнением следующей команды и окончательно удалите данные с диска =… Часть команды dd должна указывать на целевой диск.
sudo dd if = / dev / zero of = / dev / sdb bs = 4096 status = прогресс
Процесс может занять некоторое время в зависимости от размера диска.
После удаления диска команда dd напечатает «Нет свободного места на устройстве»:
скопировано 15455776768 байт (15 ГБ, 14 ГиБ), 780 с, 19,8 МБ / с dd: ошибка записи ‘/ dev / sdb’: недостаточно места на устройстве 3777356 + 0 записей из 3777355 + 0 записей из 15472047104 байта (15 ГБ, 14 ГБ) скопировано, 802,296 с, 19,3 МБ / с
Определение имени USB или SD-карты
Вставьте USB-накопитель или SD-карту в компьютер с Linux и найдите имя устройства с помощью команды lsblk:
lsblk
Команда выведет список всех доступных блочных устройств:
MAJ NAME: MIN RM SIZE RO TYPE MOUNTPOINT . sdb 8:16 1 14.4G 0 disk └─sdb1 8:17 1 1.8G 0 part / media / data…
В приведенном выше примере имя SD-устройства — / dev / sdb, но в вашей системе оно может быть другим.
Вы также можете использовать команду dmesg, чтобы найти имя устройства:
lsblk
После подключения устройства dmesg отобразит имя устройства:
… +0.000232 sd 1: 0: 0: 0: sdb 30218842 512-байтовые логические блоки: (15,5 ГБ / 14,4 ГБ)…
Установка parted
GNU Parted — это инструмент для создания таблиц разделов и управления ими. Пакет parted предустановлен в большинстве дистрибутивов Linux. Вы можете проверить, установлен ли он в вашей системе, набрав:
parted —versionparted (GNU parted) 3.2 Авторские права (C) 2014 Free Software Foundation, Inc…
Если parted не установлен в вашей системе, вы можете установить его с помощью диспетчера пакетов вашего дистрибутива.
- https://ITProffi.ru/formatirovanie-usbflash-nakopitelej-v-linux/
- https://linuxvsem.ru/instructions/formatirovanie-fleshki
- https://iwsm.ru/operatsionnye-sistemy/linux/kak-otformatirovat-fleshku-v-ubuntu
- https://Tehnichka.pro/formatting-flash-drive-linux/
- [https://baks.dev/article/terminal/how-to-format-usb-drives-and-sd-cards-on-linux]
- [https://losst.ru/formatirovanie-fleshki-v-linux]