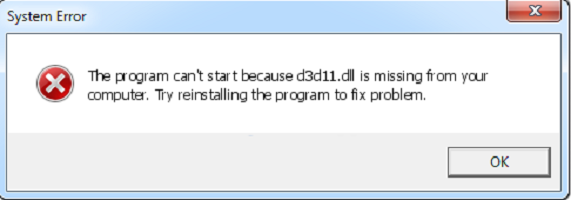Поддержка со стороны видеокарты
Из названия проблемного файла становится понятно, что он принадлежит к DirectX версии 11. И это накладывает некоторые ограничения на его использование. Вам необходимо проверить, какая версия установлена на вашем компьютере и поддерживает ли ваша видеокарта версию 11. Чтобы проверить установленное программное обеспечение, выполните следующие действия:
- Используйте команду k dxdiag / k в окне «Выполнить.
- Подождите, пока утилита соберет системные данные. Перед вами появится диагностическое окно.
- На вкладке «Система» посмотрите версию DirectX. Если перед ним указана цифра 11, значит вы установили нужную версию.
Однако это не означает, что ваша видеокарта поддерживает версию 11. Теперь откройте вкладку «Дисплей» и обратите внимание на строку «DDI for Direct3D». Если он содержит правильную версию, ваша видеокарта совместима с этим компонентом.

Также техническое описание видеокарты можно найти в документации и на официальном сайте производителя. Если ваше оборудование совместимо с DirectX 11, но этот пакет не установлен на вашем ПК, перейдите к следующему шагу.
При помощи специальной программы
Вы также можете исправить ошибку «d3d11.dll not found» вторым способом, который намного проще предыдущего. На этот раз для загрузки и установки необходимой библиотеки будет использовано специальное приложение DLL-Files.com. Поэтому, прежде чем следовать инструкциям, которые будут приложены ниже, вам необходимо будет загрузить и установить эту программу. Делать это нужно с официального сайта, чтобы исключить угрозу заражения вирусом.
Итак, после установки программы откройте ее и выполните следующие действия:
- На главном экране введите в строке поиска «d3d11.dll».
- Щелкните «Поиск».
- Щелкните по одноименной библиотеке.
- Нажмите кнопку «Установить».
После выполнения этих действий ошибка исчезнет.
Как исправить D3dcompiler_42.dll не хватает или не найдено ошибок
D3dcompiler_42.dll Необнаруженные ошибки обычно указывают на проблему DirectX. Не загружайте d3dcompiler_42.dll, исправьте проблему правильно.
Приложение DLL Suite
Среди решений по исправлению данной ситуации мы также можем выделить использование специальных утилит для автоматической проверки целостности пакета DirectX и всех его компонентов.
Среди них первое место занимает самое мощное приложение DLL Suite. С ним легко работать. Просто активируйте процесс сканирования, и программа сразу же обнаружит неисправности и предложит загрузить недостающие компоненты. Правда, функционал приложения таков, что сразу найдет несколько десятков файлов. В этом случае вам нужно будет выбрать только те, которые соответствуют вашей системе (например, 32- или 64-разрядная архитектура). После установки желательно перезагрузить вашу систему, после чего вы сможете использовать установленную игру.
Загрузка файла библиотеки
Как и следовало ожидать, самый простой способ устранить такие несоответствия — заменить файл, установленный установщиком, исходной версией, соответствующей пакету DirectX и разряду операционной системы.
В данном случае все сводится к загрузке необходимой библиотеки из Интернета после установки игры и размещению ее на системном диске, на котором установлена операционная система, в место с адресом WindowsSystem32d3d11.dll. При копировании достаточно дать согласие на замену исходного файла. Само собой разумеется, что после загрузки библиотеки из сети необходимо сразу же проверить ее на вирусы и вредоносный код.
Обновление DirectX
Наиболее частая причина этой ошибки связана с отсутствием библиотеки DirectX. Кроме того, вам не нужно его устанавливать, возможно, у вас просто нет определенного файла из библиотеки.
DirectX — это специальная библиотека для программистов. Используется в большинстве случаев при разработке игр. Пакет доступен для установки и обновления на официальном сайте Microsoft. Вы можете узнать больше об этом на сайте Википедии.
Страница на сайте Microsoft для загрузки современной версии DirectX — https://www.microsoft.com/en-us/Download/confirmation.aspx? >
Поэтому я рекомендую вам ознакомиться с требованиями игры, в которую вы играете, и посмотреть, какая версия DirectX установлена на вашем ПК.
Чтобы узнать, какой DirectX установлен на вашем ПК, нажмите:
- сочетание кнопок Win + R для открытия окна «Выполнить «;
- затем введите команду dxdiag и нажмите Enter (см снимок экрана ниже).
Запустите средство диагностики DirectX (DxDiag)
Кроме того, во вкладке «Система» будут представлены все необходимые данные: версия операционной системы Windows, видеокарта, аудиоустройство, версия BIOS и версия DirectX (см. Красный квадрат на скриншоте ниже) .
Инструмент диагностики DirectX / Clickable
У Microsoft есть специальный веб-установщик для обновления DirectX. Перейдите на нужную страницу и скачайте ее. Затем запустите, примите условия лицензионного соглашения и дождитесь, пока мастер заработает.
Принятие народных условий. Соглашения DirectX
По завершении вы должны увидеть сообщение о том, что установка DirectX завершена, необходимые пакеты обновлены и т.д. Или, в качестве альтернативы, мастер сообщит вам, что новая версия DirectX уже установлена и ее не нужно обновлять. После этого я рекомендую вам перезагрузить компьютер, а затем попробовать запустить игру.
Установка DirectX завершена
Как правило, после такого обновления игра запускается как надо.
Если у вас нет Интернета (или он медленный, или сайт Microsoft недоступен, выдает ошибку и т.д.), DirectX можно обновить с помощью игр — почти половина игровых дисков имеет новую версию DirectX (примечание: новое при запуске игры, конечно)… Поэтому вам просто нужно скачать более-менее современную игру и после ее установки обновить DirectX.
Проблема с драйвером видеокарты
Если ошибка повторяется, возможно, ваша видеокарта отключена в диспетчере устройств (это может быть, например, в ноутбуках с двумя видеокартами), или вы просто не обновили / не установили драйверы на своей видеокарте.
Как проверить драйверы и включена ли видеокарта
Самый простой способ — использовать диспетчер устройств. Чтобы открыть его:
- нажимаем кнопки Win + R;
- затем введите devmgmt.msc и нажмите Enter.
Читайте также: Finevu pro full hd
Запуск диспетчера устройств — devmgmt.msc
Затем откройте вкладку «Видеокарты» и проверьте, все ли видеокарты включены и горит ли перед ними желтый восклицательный знак (указывающий на проблемы с драйверами, например —).
На следующем снимке экрана показано, что видеокарта отключена и не используется. Часто с этим связана ошибка Direct3D.
Чтобы включить адаптер, просто щелкните его правой кнопкой мыши и выберите функцию «Включить». Пример показан ниже.
Затем перезагрузите компьютер и попробуйте открыть игру.
В некоторых случаях одна из видеокарт может быть отключена в BIOS вашего компьютера (например, если у вас есть отдельная интегрированная видеокарта на вашем ноутбуке). Чтобы проверить, так ли это, зайдите в BIOS, обычно в разделе MAIN вы можете найти графический режим. Пример показан на фото ниже.
Как обновить драйверы видеокарты:
- Способ №1: перейдите на официальный сайт производителя вашего ноутбука и загрузите их оттуда. Если вы не знаете точную модель ноутбука, воспользуйтесь программами для определения характеристик компьютера — https://ocomp.info/harakteristiki-kompyutera.html
- Способ №2: используйте специальные программы для автоматического поиска и обновления драйверов. Фактически, самый простой и быстрый вариант. Также программы проверят библиотеки, необходимые для игр (например, Drive Booster, я рекомендую) — https://ocomp.info/update-drivers.html
- Способ №3: работа в ручном режиме через диспетчер устройств. Подробнее см. Здесь: https://ocomp.info/kak-nayti-i-ustanovit-drayver-dlya-neizvestnogo-ustroystva.html
Используйте режим совместимости
Недавно я тестировал ноутбук с относительно новым процессором AMD Ryzen 5 2500U и обнаружил интересную странность.
Я обновил DirectX, установил все необходимые драйверы, различные пакеты и надстройки для игр, однако некоторые игры не запускались, показывая ошибку Direct3D. (особенность: все игры старые, что наводило на разные мысли.) .
Я был весьма удивлен, когда открыл свойства исполняемого файла игры, перешел на вкладку «Совместимость» и поставил галочку напротив «Запустить игру в режиме совместимости с Windows XP SP 2» — игра запустилась нормально, ошибок нет связанных с Direct3D, больше не имел.
Примеры того, что нужно делать, показаны на скриншотах ниже.
Открытие свойств исполняемого файла игры
Запускаем игру в режиме совместимости с Windows XP SP 2
Если ничего из вышеперечисленного не помогло, я также рекомендую обновить пакет Microsoft Visual C ++ и NET Framework.
Все, всего наилучшего!
- https://affsurv.ru/d3d11/
- https://www.winpcware.com/ru/extension/dll/d3d11-dll
- https://web-shpargalka.ru/d3d-oshibka-chto-delat.php
- https://FB.ru/article/351381/d-d-dll-chto-eto-za-oshibka-i-kak-ee-ispravit
- https://gadgetshelp.com/how-to/kak-ispravit-oshibku-d3d11-dll-ne-naidena-ili-otsutstvuet/
- [https://ipt-miit.ru/prochee/oshibka-raboty-s-funktsiyami-iz-vneshnih-dinamicheski-zagruzhaemyh-bibliotek-d3d11-dll-chto-eto-za-oshibka-i-kak-ee-ispravit.html]
- [https://ru.go-travels.com/14308-how-to-fix-d3d11-dll-not-found-or-missing-errors-2623232-9433994]
- [https://os-helper.ru/oshibki/d3d11-dll-chto-eto-za-sboy-kak-ispravit.html]