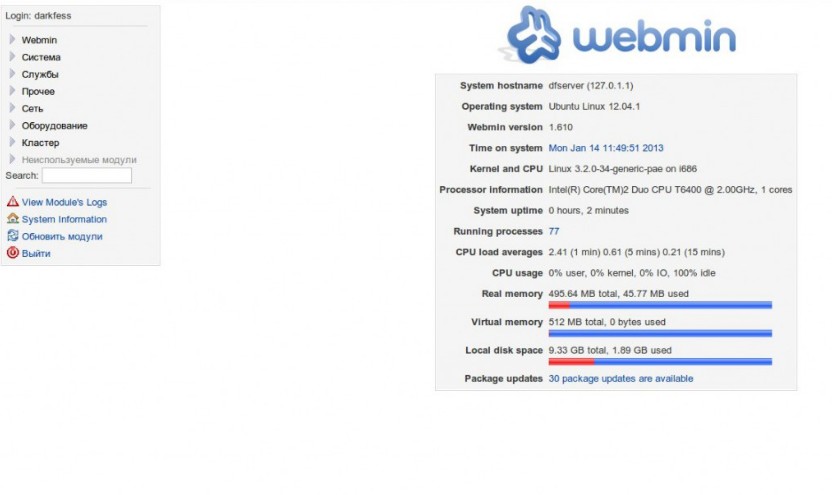Немного теории
Webmin — это веб-интерфейс для управления серверами на базе Unix-подобных систем. Это одно из самых простых и доступных решений для решения проблем такого типа. Вот преимущества:
- Помогите сэкономить время при управлении сервером.
- Позволяет настраивать для них сети и межсетевые экраны.
- Поддержка резервного копирования данных.
- Позволяет оптимизировать операционную систему.
- И в нем есть много других полезных функций.

Технически Webmin состоит из простого веб-сервера и множества скриптов, которые делают его гибким и быстрым в работе. Файлы с настройками программы можно редактировать как вручную, так и с помощью блока «Конфигурация Webmin» в графическом интерфейсе.
Если вы хотите установить Webmin для Ubuntu для коммерческого использования, это совершенно бесплатно. Программа распространяется под лицензией BSD.
Настройте брандмауэр
По умолчанию Webmin прослушивает подключения через порт 10000 на всех сетевых интерфейсах.
Если на вашем сервере установлен брандмауэр UFW, вам необходимо открыть порт Webmin.
Чтобы разрешить трафик на порт 10000, выполните следующую команду:
sudo ufw позволяет 10000 / tcp
Использование Webmin для выполнения задач администратора
Вы создали рабочий экземпляр Webmin. Давайте посмотрим на это.
Webmin имеет более 110 стандартных модулей и других сторонних модулей, которые помогают пользователям выполнять определенные действия. Эти модули сгруппированы по различным категориям.
Чтобы просмотреть различные категории модулей, щелкните модуль и начните изучение.

Модули Webmin
Изменение пароля пользователя
Что делать, если вам нужно изменить пароль пользователя?
Давайте рассмотрим, как изменить пароли для существующих пользователей на вашем сервере.
Сначала щелкните вкладку «Система», а затем нажмите кнопку «Изменить пароль». Затем вы увидите список существующих пользователей, как показано ниже:

Отсюда щелкните пользователя, для которого хотите изменить пароль. Затем введите новый пароль в поля Новый пароль и Новый пароль (еще раз).

Нажмите кнопку «Изменить», и пароль был успешно изменен.
Доступ к веб-интерфейсу Webmin
Теперь, когда Webmin установлен в вашей системе Ubuntu, откройте свой любимый браузер и введите имя хоста сервера или общедоступный IP-адрес, а затем порт Webmin 10000 :
https://your_server_ip_or_hostname:10000/
Браузер будет жаловаться, что сертификат недействителен, потому что по умолчанию Webmin использует ненадежный самоподписанный сертификат SSL .
Войдите в веб-интерфейс Webmin, используя свои учетные данные root или sudo:
После входа в систему вы будете перенаправлены на панель управления Webmin, которая предоставляет основную информацию о вашей системе.
Отсюда вы можете начать настройку и управление своим сервером Ubuntu 18.04 в соответствии с вашими потребностями.
Access Webmin
Чтобы получить доступ к Webmin, откройте браузер и воспользуйтесь следующими ссылками:
- http: // linux: 10000 (это ссылка, полученная из вывода, когда установка Webmin завершена)
- http: // your_domanName (это ссылка, которую вы будете использовать, если вы настроили Webmin с помощью процесса, упомянутого выше)
Интерфейс Webmin откроется следующим образом; вы можете войти в систему как пользователь root или другой привилегированный пользователь следующим образом:
Вы можете управлять пользователями и пакетами обновлений, среди прочего, через эту консоль Webmin:
В этой статье вы получили подробную информацию об установке Webmin в вашей системе и его настройке для вашего домена. Теперь вы можете использовать его для управления серверами, пакетами и пользователями на лету!
Установите и настройте Webmin в вашей системе Ubuntu Карим Буздар Linux, Ubuntu
- Дайте вашей учетной записи Ubuntu аватарку←
- → Работа с календарями в Linux-терминале
Karim Buzdar
Об авторе: Карим Буздар является дипломированным специалистом в области телекоммуникаций и имеет несколько сертификатов системного администратора. Как компьютерный инженер и технический автор, он пишет для различных веб-сайтов. Вы можете связаться с Каримом в LinkedIn
Модули Webmin
Слева находится список модулей, доступных для настройки. Webmin предлагает множество модулей, и средний пользователь может использовать не все модули. Ниже приведен снимок экрана с доступными модулями:
Модули Webmin
В том редком случае, когда вам нужны другие модули, вы можете установить их, перейдя в Конфигурация Webmin-> Модули Webmin. Некоторые модули доступны от Webmin и сторонних поставщиков.
Установите дополнительные модули Webmin
Включить доступ SSL
Как вы, вероятно, знаете, SSL предлагает безопасное соединение, и поэтому любая информация, передаваемая из вашего браузера на ваш сервер, зашифрована, что снижает вероятность того, что кто-то перехватит контент (который также может включать ваше имя пользователя и пароль). Webmin разрешает доступ через SSL (или HTTPS). Чтобы включить его, перейдите в Конфигурация Webmin-> Шифрование SSL. Выберите «Да» для «Включить SSL, если доступно?» и «Да» для «Перенаправлять запросы без SSL в режиме SSL?» как показано на изображении ниже.
Webmin SSL доступ
После сохранения вы сможете получить доступ к Webmin только через HTTPS. Все HTTP-соединения будут автоматически перенаправлены на HTTPS.
Вот и все, что вам нужно для базового введения в Webmin. Начните установку Webmin на Ubuntu и наслаждайтесь администрированием своей системы через интуитивно понятный веб-интерфейс.
Источник регистрации: https://www.smarthomebeginner.com
Поделиться: 15570Поделиться: 5 ошибок блога, которые я сделал, когда начал этот блог<>
Изменить интервал синхронизации времени Windows?
27.06.2020 Домашний сервер
План новичка: полное руководство по установке Monit
14.06.2020 Домашний сервер
Google OAuth Tutorial для Docker и Traefik — аутентификация для сервисов
03.06.2020 Домашний сервер
Безопасный Webmin
Помните, что Webmin позволяет администрировать систему через Интернет. Поэтому, если ваше имя пользователя и пароль попадут в чужие руки, они могут получить полный контроль над вашей системой. Я предлагаю вам сделать следующее сразу после установки Webmin в Ubuntu или любой другой системе. Изменение всего двух параметров конфигурации может иметь большое значение для защиты вашей установки Webmin.
Как установить Webmin на CentOS 8
Установка Webmin в CentOS 8 аналогична процессу установки в Ubuntu.
Сначала создайте новый файл репозитория «yum»:
судо нано /etc/yum.repos.d/webmin.repo
Вставьте в этот файл следующий блок:
Webmin name = Нейтральное распределение Webmin # baseurl = https: //download.webmin.com/download/yum mirrorlist = https: //download.webmin.com/download/yum/mirrorlist enabled = 1
Сохраним и закроем файл.
Импортируйте необходимый ключ GPG:
sudo rpm —import http://www.webmin.com/jcameron-key.asc
После импорта ключа установите Webmin с помощью команды:
sudo dnf установить webmin -y
Поскольку это CentOS, вам необходимо внести изменения в брандмауэр. Выполняем команду:
sudo firewall-cmd —add-port = 10000 / tcp —permanent
Теперь сделаем это правило постоянным:
sudo firewall-cmd —reload
Configure Webmin
На этом этапе мы сделаем Webmin удаленно доступным через порт 80, создав прокси-сервер Vhost в Apache. Этот шаг является необязательным и предполагает, что у вас установлен веб-сервер Apache. Если вы согласны с тем, что Webmin работает только на порту 10000 на локальном хосте, пропустите эту главу и перейдите к главе Доступ к Webmin.
Step 1: Create a new Apache virtual host file
Если вы хотите получить доступ к Webmin, используя полное доменное имя, например webmin.your_domainName, лучше всего настроить виртуальный хост Apache для запросов прокси на сервере Webmin. Webmin использует порт 10000, поэтому нам нужно убедиться, что порт открыт на брандмауэре.
Создадим файл виртуального хоста Apache следующим образом:
Создайте файл, используя следующую команду:
$ sudo nano /etc/apache2/sites-available/your_domainName.conf
Введите в файл следующий скрипт:
ServerAdmin your_email ServerName your_domainName ProxyPass / http: // localhost: 10000 / ProxyPassReverse / http: // localhost: 10000/
Выйдите и сохраните файл с помощью CTrl + X, затем введите Y для подтверждения. Этот файл скажет серверу передать все запросы на порт 10000.
Примечание. Если в вашей системе включен UFW, вы можете разрешить входящий трафик из любого источника на TCP-порт 10000, используя следующую команду:
sudo ufw разрешить любой порт 10000 proto tcp
Step 2: Stop Webmin from using TLS/SSL
Следующим шагом является указание Webmin прекратить использование TLS / SSL, поскольку позже мы настроим Apache для этой цели. Выполните следующую команду, чтобы получить доступ к файлу miniserv.conf:
$ sudo nano /etc/webmin/miniserv.conf
Найдите строку ssl = 1 и измените ее на ssl = 0 следующим образом:
Выйдите из файла с помощью Ctrl + X, затем сохраните изменения, введя Y.
Step 3: Add your domain name to the list of allowed domains
Следующее, что нужно сделать, — это добавить ваше доменное имя в список разрешенных доменов в конфигурации Webmin. Откройте файл с помощью этой команды:
$ sudo nano / и т д. / webmin / config
Перейдите в конец файла и добавьте следующую строку, чтобы разрешить ваше доменное имя:
referers = your_domain_name
Step 4: Restart Webmin to apply configurations
Используйте следующую команду для перезапуска Webmin. Это применит все конфигурации, которые вы сделали на предыдущих шагах:
$ sudo systemctl перезапускает webmin
Step 5: Activate the Apache proxy_http module and your Apache Virtual Host
Выполните следующую команду для модуля Apache proxy_http:
$ sudo a2enmod proxy_http
Затем активируйте вновь созданный виртуальный хост Apache с помощью этой команды:
$ sudo a2ensite your_domain
Наконец, эта команда активирует модуль Apache proxy_hhtp вместе с вашим виртуальным хостом:
$ sudo systemctl перезапускает apache2
3. Доступ к интерфейсу Webmin
По умолчанию Webmin работает на порту 10000. Таким образом вы можете получить доступ к веб-интерфейсу Webmin:
http://localhost:10000
Если ваш сервер Webmin находится во внутренней сети, вы также можете получить к нему доступ через его сетевой IP-адрес (см. Пример ниже):
http://192.168.0.20:10000
Если на вашем маршрутизаторе включена переадресация портов и у вас есть доменное имя, связанное с вашим сервером, на котором запущен Webmin, вы также можете получить к нему доступ через Интернет, используя свое доменное имя:
http://domain.com:10000
На данный момент достаточно http: // localhost: 10000. Вам нужно будет войти в систему, используя свое системное имя пользователя и пароль.
Доступ к Webmin
После входа в систему вам будет представлена страница с системной информацией, которая содержит сводную информацию о вашем сервере.
Информационная страница Webmin
Как установить Webmin на Ubuntu Server
Давайте добавим репозиторий приложений, чтобы включить Webmin в «apt-get update». Для этого необходимо сначала добавить требуемый репозиторий.
Начнем с создания нового файла с помощью команды:
sudo nano /etc/apt/sources.list.d/webmin.list
Добавьте в этот файл следующую строку:
деб https://download.webmin.com/download/repository sarge contrib
Сохраним и закроем файл.
Загрузите необходимый ключ GPG:
wget https://download.webmin.com/jcameron-key.asc
Установите ключ GPG с помощью команды:
sudo apt-key добавить jcameron-key.asc
Итак, обновляем apt:
sudo apt update
Наконец, установите Webmin с помощью команды:
sudo apt-get install webmin -y
Конфигурация Webmin
Первое, что нужно сделать после установки Webmin на Ubuntu Server или Debian, — это понять конфигурацию Webmin. Настройка Webmin с правильными настройками позволяет ему работать так, как вы хотите. Ниже приведен снимок экрана с тем, что можно настроить в Webmin. Для новичка приведенный выше список может показаться ошеломляющим. Не волнуйтесь, обычно вам не нужно знать или посещать все варианты использования Webmin. Некоторые параметры конфигурации говорят сами за себя. Например, вы можете изменить внешний вид, перейдя в Webmin Themes.
Параметры конфигурации сервера Webmin Debian, Ubuntu, Ubuntu
Чтобы настроить мобильную тему, которая значительно упростит просмотр Webmin на мобильных устройствах, ознакомьтесь с этим постом. Вы можете узнать о других вариантах по мере необходимости. Опять же, Webmin Wiki — отличное место для посещения, если у вас есть какие-либо вопросы или вы хотите узнать больше о Webmin.
Панель управления Vesta CP
Следующая панель, которую мы рассмотрим, — это Vesta CP. Он популярен и удобен в использовании, имеет простой интерфейс, русскую локализацию и позволяет эффективно управлять своими сайтами.
Панель обеспечивает доступ к большинству инструментов, необходимых для администрирования сайта (управление пользователями, создание базы данных, добавление домена и т.д.), И хотя некоторые операции в любом случае необходимо выполнять через консоль, в целом использование Vesta CP значительно упростит сервер управления.
Обратите внимание, что во избежание возможных ошибок эту панель необходимо устанавливать на «чистую» систему без предварительных настроек.
Панель устанавливается с помощью установочного скрипта, который необходимо скачать с помощью следующей команды:
$ curl -O http://vestacp.com/pub/vst-install.sh
После этого нужно его запустить:
# bash vst-install.sh
Во время установки вы увидите список установленных компонентов.
При необходимости вы можете предварительно настроить инсталляционный пакет под свои нужды. Например, чтобы не устанавливать ftp-сервер proftpd и не добавлять в установку fail2ban, вы можете изменить указанную выше команду следующим образом:
# bash vst-install.sh —proftpd no —fail2ban да
Вот краткий список параметров, которые могут быть включены в установку или, наоборот, исключены из нее (в этом случае после имени параметра необходимо указать нет, а не да):
—nginx yes (установить веб-сервер nginx)
—apache yes (установить веб-сервер apache)
—phpfpm no (установить php-fpm — для nginx)
—vsftpd yes (установить ftp сервер vsftpd, не работает с proftpd)
—proftpd no (установить ftp-сервер proftpd, не работает с vsftpd)
—exim yes (установить exim — почтовый сервер)
—dovecot yes (установить голубятню)
—spamassassin yes (установить спам-фильтр)
—clamav yes (установить почтовый антивирус)
— named yes (установить DNS-сервер)
—iptables yes (установить iptables)
—fail2ban yes (установить fail2ban, блокировать систему)
—mysql yes (установить сервер mysql)
—postgresql yes (установить сервер postgresql)
— нажать да (установить репозиторий remi)
—quota yes (установить управление дисковыми квотами)
—hostname test.com (имя сервера)
—email a1@gmail.com (адрес электронной почты администратора)
—password 111 (пароль)
Для удобства вы также можете использовать опцию на официальном сайте панели — она предлагает возможность сгенерировать команду установки в зависимости от параметров, которые вы хотите установить.
ПРИМЕЧАНИЕ.
Не все перечисленные компоненты необходимы для работы конкретного проекта. Если вы не уверены в назначении того или иного приложения, мы рекомендуем вам дополнительно изучить информацию о нем перед его установкой.
В нашей серии мы подробно рассмотрим особенности и функции различных сервисов и компонентов в следующей статье.
При запуске скрипта необходимо подтвердить установку (введите y и нажмите Enter), укажите домен сервера (если есть) и адрес электронной почты администратора.
Установка может занять до 15 минут. После его завершения на консоли отобразится логотип Vesta CP и данные для доступа к панели управления (адрес с портом, логином и паролем).
Панель будет вставлена по адресу: https: // server-ip: 8083/
При входе вы получите уведомление браузера о том, что у сертификата нет доверенного источника (поскольку он самоподписанный); подтвердите исключение безопасности и введите свое имя пользователя и пароль в появившемся окне.
Чтобы установить русский язык интерфейса, наведите курсор на имя пользователя (например, admin) в правом верхнем углу и нажмите «изменить». Измените параметр «Язык» с «en» на «ru» и нажмите кнопку «Сохранить» внизу страницы.
Более подробную информацию о том, как работать с этой панелью, вы можете найти в официальной документации: https://vestacp.com/docs/.
Переходим к установке
Сначала вам нужно отредактировать файл sources.list»:
«Судо нано /etc/apt/sources.list»
В конце файла необходимо вставить следующие строки:
«Деб http://download.webmin.com/download/repository sarge contrib
deb http://webmin.mirror.somersettechsolutions.co.uk/repository sarge contrib»

Далее файл необходимо сохранить. Сохранение и выход из редактора осуществляется с помощью комбинаций «Ctrl + O» и «Ctrl + X» соответственно.
Затем вам нужно импортировать ключ Gnu Privacy Guard:
«Wget http://www.webmin.com/jcameron-key.asc
sudo apt-key добавить jcameron-key.asc»
Выполнено? Теперь обновите список источников данных для загрузки:
«Sudo apt-get update»
Теперь на сервере Ubuntu установка Webmin занимает всего две секунды. Выполните команду:
«Sudo apt-get install webmin»
2. Загрузите и установите Webmin в Ubuntu
Вы можете скачать Webmin со страницы загрузки для любого дистрибутива Linux. Хотя в загрузке и установке нет ничего плохого, мы рекомендуем вам установить Webmin в Ubuntu, используя репозитории, как описано ниже.
Изменить порт по умолчанию
Всем известно, что Webmin по умолчанию работает на порту 10000. Изменение этого значения на случайное число снижает вероятность того, что хакер достигнет вашего Webmin. Вы можете сделать это с помощью gong в Webmin Configuration-> Ports and Addresses и указать произвольный номер порта, на котором Webmin будет прослушивать. В следующем примере Webmin настроен на прослушивание порта 7381.
Изменить порт Webmin
После изменения номера порта к Webmin больше нельзя будет получить доступ через порт по умолчанию (10000).
- https://mediadoma.com/kak-ustanovit-webmin-v-ubuntu-i-zashhitit-ego
- https://nastroyvse.ru/opersys/lix/kak-ustanovit-webmin-na-ubuntu-server.html
- https://Eternalhost.net/base/vps-vds/ustanovka-webmin-ubuntu-centos
- https://timeweb.com/ru/community/articles/nastroyka-vds-na-ubuntu-14-04-chast-3-ispolzovanie-paneley-upravleniya
- https://vitux.com/install-and-configure-webmin-on-ubuntu/
- https://andreyex.ru/linux/ustanovka-i-nastrojka-webmin-dlya-udalennogo-i-graficheskogo-upravleniya-serverami-linux/
- [https://routerus.com/how-to-install-webmin-on-ubuntu-18-04/]