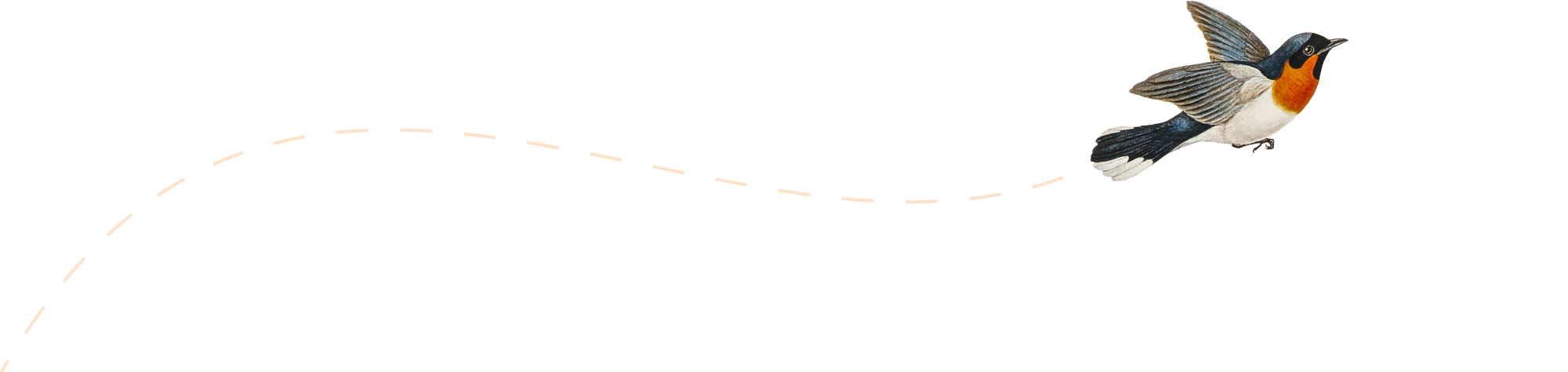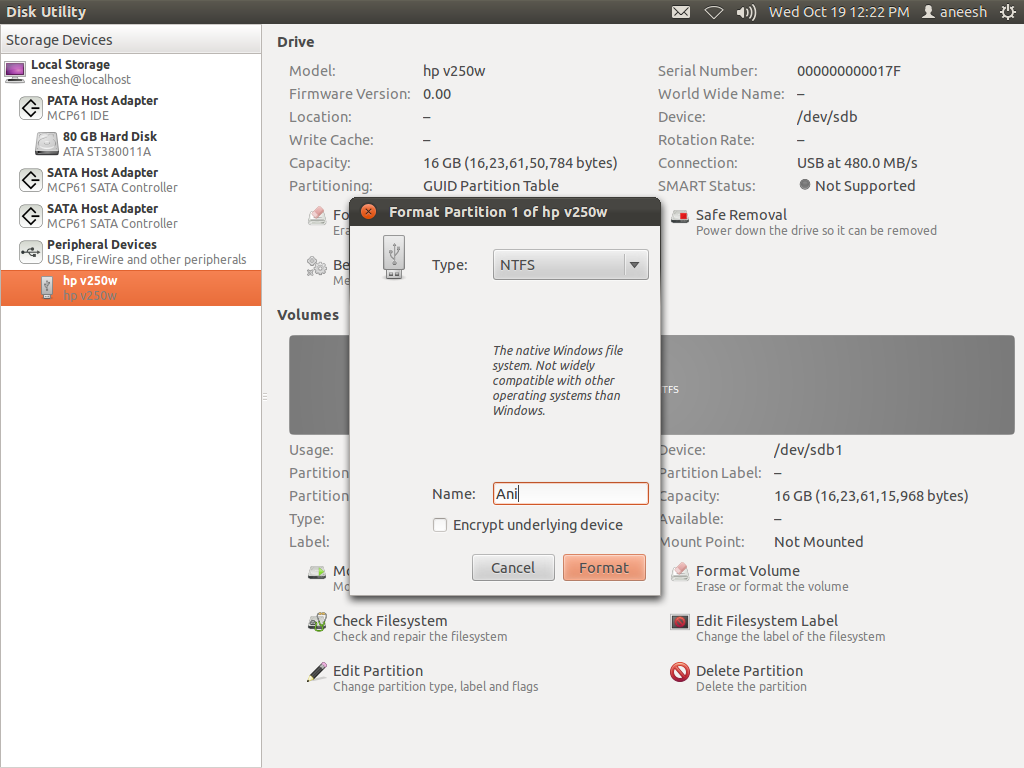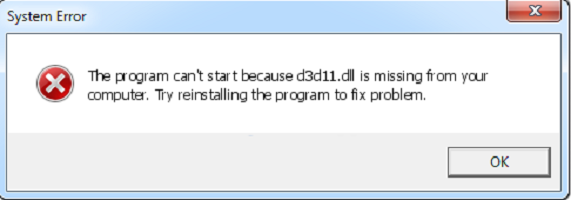-
Телевизор на кухню: варианты размещения, инструкция по выбору, фото
Когда размер имеет значение В первую очередь при покупке большинство обращают внимание на размер аксессуара. Помните, правило «больше, лучше» здесь не действует, длина диагонали напрямую зависит от кухонной площади. Диагональ телевизора зависит от площади кухни Тип кухни Площадь номера Рекомендуемые размеры диагонали Маленький От 3 до 9 кв. М. 15-20 дюймов, максимум 23. Расстояние от…
-
Триммер: 5 хитростей для более эффективной работы с ним
Как правильно использовать триммер, если трава очень высокая Если приехав на дачу, вы обнаружите, что трава очень высокая, вы, вероятно, не сможете ее скосить за один проход. Если вы попытаетесь косить его прямо под корень, он просто окажется на катушке. И в результате заблокирует его. То есть триммер просто не сможет работать. К тому же…
-
Что такое Proxy Server: как настроить прокси, и начать пользоваться
Что такое интернет прокси Прокси — это промежуточный сервер. Через него проходит запрос от пользователя к целевому серверу. Дополнительная ссылка между человеком и сайтом. Создайте условия, при которых сайт рассматривает прокси как настоящего посетителя. Это посредник, через который запросы передаются пользователем в сеть и наоборот. Они платные и бесплатные. Купить лучшие элитные прокси можно на…
-
Как подключить телефон к магнитоле в машине через USB, Bluetooth, AUX и другие способы
Особенности штатных аудиосистем Все автопроизводители в настоящее время дополняют свои модели стандартными аудиосистемами или, по крайней мере, проводят аудиоподготовку, предоставляя автовладельцу возможность установить магнитолу. И вроде бы все просто: я установил на машину необходимое оборудование, если оно не поместилось в машине и вы любите музыку. Но за этим скрывается проблема: технологии постоянно совершенствуются, музыкальные опоры…
-
Как управлять телефоном через компьютер по USB если не работает экран (разбит)
Видео инструкция Средствами системы Если оба компьютера подключены к локальной сети, вы можете использовать свой ноутбук в качестве монитора без особых изменений. Однако для использования этого метода необходимо не только соответствовать определенным условиям, но и обладать навыками системного администрирования. К тому же этот способ предъявляет довольно высокие требования к локальной сети и «начинке» ноутбука. Особенно,…
-
Как одновременно подключить двое наушников к компьютеру
Проводные устройства Решить проблему с одновременным подключением 2-х устройств воспроизведения звука можно через системные настройки или с помощью реальных манипуляций с разными разъемами на ПК или ноутбуке. Во-первых, давайте рассмотрим проводные методы одновременного подключения колонок и наушников. Универсальный разветвитель Например, вы вместе путешествуете в поезде или электричке. Вокруг люди, шум. И я хочу провести время,…
-
Ручной или электрический плиткорез: какой лучше?
Виды плиткорезов Специальные инструменты для резки керамического материала делятся на две основные группы: 1) механические или ручные плиткорезы и 2) электрические плиткорезы. Первый вариант универсален, но больше подходит для небольших объемов работ. Электрический плиткорез — вариант для профессионального использования. Хотя оба типа этих устройств характеризуются высоким качеством резки, они отличаются друг от друга присущими им…
-
Форматирование флешки в Ubuntu: как отформатировать

Как форматировать флешку в Ubuntu Для удобства использования платформы Linux созданы различные программы и приложения для форматирования флешки Ubuntu. Кроме того, ими могут пользоваться как новички, так и продвинутые пользователи компьютерных и информационных технологий. Наиболее часто используемых способов всего три. Как отформатировать флешку в Убунту с помощью терминала Этот способ достаточно быстрый. Его можно использовать…
-
Ошибка d3d11

Поддержка со стороны видеокарты Из названия проблемного файла становится понятно, что он принадлежит к DirectX версии 11. И это накладывает некоторые ограничения на его использование. Вам необходимо проверить, какая версия установлена на вашем компьютере и поддерживает ли ваша видеокарта версию 11. Чтобы проверить установленное программное обеспечение, выполните следующие действия: Используйте команду k dxdiag / k…
-
Как добавить карту в Google Play — способы 2021
Перед подключением скачайте и установите приложение Google Pay. Найти в Google Market несложно. Безопасно ли привязывать карту к Google Play Многие пользователи обеспокоены безопасностью платежей через Play Market. По словам разработчиков, все платежи проходят через SSL-сертификат, что гарантирует полную конфиденциальность. Все завершенные транзакции хранятся на защищенных серверах Google. Следует отметить, что продавец не видит номер…