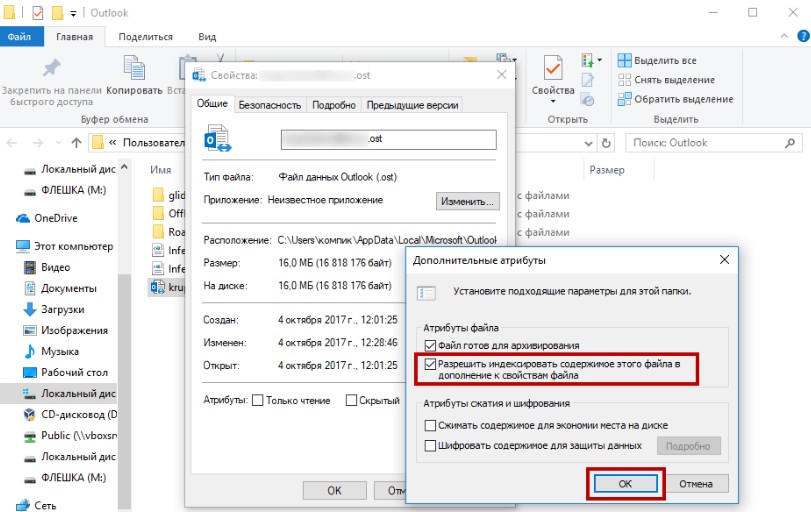Возвращаем файл Outlook
Если вы видите ошибку 0x8004010F, файл Outlook, в котором хранится вся ваша почта, поврежден или утерян. Его унес весенний ветер? Неважно, чем это было вызвано. Вы можете легко восстановить утерянные письма, если используете сервер с поддержкой IMAP (Exchange Server, Office365, Gmail, Mail.ru и т.д.).
Как это работает? Сервер автоматически сохраняет копию файла, хранящегося на жестком диске, поэтому мы можем получить доступ к потерянным данным в любое время. Для этого нужно отказаться от локального файла, который перестал отвечать, и создать новый с помощью специального инструмента Outlook.
это очень похоже на синхронизацию локальных данных с облаком, верно? Для восстановления не требуется специальных знаний, а сам процесс состоит из шести простых шагов. Подробнее…
Метод 1 — восстановление из корзины / удаленных элементов
Описанный ниже метод применим только тогда, когда папка просто удаляется, но папка Корзина / Удаленные не пуста.
- После выбора опции перемещения папка будет перемещена обратно в папку «Входящие».
- После того, как папка определена, щелкните правой кнопкой мыши и выберите «Переместить» из доступных вариантов.
- Определите удаленную папку, которую вы хотите восстановить. Если здесь много папок и папку, которую вы хотите восстановить, не удается найти, поищите ее имя в разделе поиска.
- В Microsoft Outlook перейдите в нашу папку электронной почты и щелкните папку «Корзина / удаленные.
- Восстановить
Новые сообщения
- Как исправить «Internet Explorer перестал работать»
- Как исправить: удалить SkypeHost.exe на ПК с Windows 10
- Как исправить заедание или заедание указателя мыши на ПК с Windows
- Как устранить сообщение об ошибке «Версия операционной системы несовместима с функцией восстановления при загрузке»
- Как исправить отсутствующие системные значки на панели задач Windows (Windows 7)
Восстанавливаем аккаунт Outlook с удаленного сервера
Следуй этим шагам:
- Подтверждаем изменения кнопкой «ОК».
- Щелкните Новый файл данных Outlook.
- Выберите учетную запись, которую хотите восстановить.
- Запустите Outlook.
- Зайдите в настройки учетной записи.
- Выберите «Сменить папку.
Если все прошло хорошо, у вас будет доступ к утерянной почте. Выдыхаем и идем проверять буквы. Иначе такое окно будет открываться с отвратительным звуком.
Такое часто бывает. Попробуйте отключить все программы, которые могут мешать процессу восстановления, и выполните процедуру с самого начала. Однако шансы на успех близки к нулю. На удаленном сервере нет почты. Это возможно, например, если Outlook использует протокол POP3 и все почтовые сообщения хранятся в локальном файле.
Не о чем беспокоиться. Даже после сбоя восстановления с помощью сервера есть еще варианты. Для начала проверим настройки Windows, есть вероятность, что ошибка вызвана ими. Возможно, у вас нет разрешений на локальный файл Outlook, и это привело к появлению ошибки. Чтобы установить права доступа, сделайте следующее:
- Запустите проводник Windows.
- Выберите необходимый файл PST. Если его местоположение неизвестно, вы можете найти файл с помощью того же проводника, поэтому введите в окне: «* .pst» (без кавычек).
- Щелкните файл правой кнопкой мыши.
- Перейдите в Свойства).
- Снимите флажки рядом с надписью Только для чтения).
- Щелкните вкладку Безопасность).
Далее
- В меню «Группы и пользователи» нужно выбрать учетную запись, под которой вы вошли в систему.
- Убедитесь, что отмечены все разрешения (кроме «Особые разрешения.
- Подтвердите изменения, нажав «ОК».
Разрешения настроены, но файл по-прежнему недоступен? Итак, идем дальше. К сожалению, вариантов осталось не так много. Единственное, что осталось после попытки получить почту с сервера и установки правильных системных настроек. Это для восстановления из резервной копии почты или другой резервной копии ПК. Как вариант, вы можете попробовать восстановить поврежденный файл с помощью специальных программ и сервисов.
Метод 3 — восстановление с использованием стороннего программного обеспечения
Если метод 1 и метод 2 завершились неудачно, стороннее программное обеспечение может помочь в процессе восстановления. Существует два сторонних программного обеспечения, которые можно использовать для восстановления удаленной папки в Outlook 2016, 2013, 2010 или 2007.
- Восстановление данных Aiseesoft
- Восстановление данных Easus
Восстановление Использование Aiseesoft Outlook PST Ремонт инструмента
Программа может использоваться для восстановления и извлечения папок Outlook, электронных писем и вложений, которые были случайно удалены в исходном состоянии. Заметным преимуществом этой программы является то, что она извлекает удаленную папку вместе со всеми ее подпапками и атрибутами, такими как элементы календаря и контакты.
Aiseesoft Data Recovery также восстанавливает удаленную папку без изменения информации и данных, содержащихся в ней. Кроме того, программа восстанавливает поврежденные файлы Outlook.
Узнать больше об Aiseesoft Data Recovery
- Поддержка всех версий Outlook (Outlook 2016/2013/2010/2007 и ранее).
- Aiseesoft Data Recovery доступен для 10 / 8.1 / 8 / Vista / XP и файловых систем, таких как NTFS, FAT16, FAT32, exFAT, EXT и т.д.
- Легко справляйтесь с проблемами потери данных: случайное удаление, форматирование диска, повреждение жесткого диска, сбой системы, вирусная атака, сбой системы, неожиданные отключения электроэнергии и другие неправильные операции.
- Восстановите все удаленные / потерянные / поврежденные вложения электронной почты в Outlook: документы, фотографии, видео, аудио и т.д.
Используйте приложение, как описано ниже
— Загрузите программу здесь и установите ее.
Win Скачать
— После завершения установки откройте программу.
— Выберите «Электронная почта» и укажите место, где вы хотите сохранить восстановленные элементы, затем щелкните соответствующую процедуру сканирования.
— По завершении процесса сканирования отображается отчет со всеми восстановленными папками и элементами. Найдите папку, которую вы хотите восстановить из восстановленных элементов.
Восстановление с помощью программы восстановления данных Easus
Программное обеспечение для восстановления данных Easus может также использоваться для извлечения удаленной папки Outlook следующим образом:
— Загрузите программу с официальной страницы программного обеспечения для восстановления данных Easus и установите ее.
— Откройте приложение и выберите место, где ранее хранилась удаленная папка Outlook.
— Щелкните Сканировать.
— После завершения сканирования найдите папку Outlook в разделе «Удаленные файлы». Если в этом разделе много папок, быстрый поиск может ускорить процесс.
— После определения удаленной папки восстановите ее, нажав «Восстановить», и сохраните ее в надежном месте на своем компьютере.
В заключение, понимание того, как восстановить удаленную папку в Microsoft Outlook, очень важно, потому что это может помочь вам восстановить важные файлы, электронные письма, контакты или папки, которые могли быть случайно удалены.
Восстановление данных
Восстановление потерянных файлов с Windows, MacOS, USB-накопителя или внешнего жесткого диска
Скачать Скачать
Восстановить электронную почту
- Восстановление Outlook
- Получение почты AOL
Truncate Oversized PST and OST Tool
Если вы используете старую версию Microsoft Outlook (версии 97-2003), в которой используются файлы * .pst в формате ASCII размером до 2 ГБ, вы можете использовать специальную утилиту «Обрезать негабаритные файлы PST и OST».
Описание восстановления с помощью этой утилиты: https://support.microsoft.com/en-us/help/296088/oversized-pst-and-ost-crop-tool
Максимальное восстановление электронной почты Outlook для восстановления удаленной папки в Outlook
Что делать, если вам не удается восстановить удаленную папку в Outlook указанными выше способами? Есть ли полное решение для восстановления всех элементов в Outlook и других программах без потери данных?
Да Aiseesoft Data Recovery Позволяет пользователям восстанавливать почти все удаленные или утерянные файлы с компьютера, жесткого диска, флэш-накопителя и других цифровых устройств.
Высокая скорость сканирования и надежная поддержка восстановления данных гарантируют, что каждый пользователь может легко получить целевой файл.
Основные функции программы восстановления электронной почты Outlook
- 2 режима восстановления данных для восстановления данных во всех ситуациях потери данных.
- Экспортируйте восстановленный файл в выбранном вами формате.
- Обширная поддержка восстанавливаемых устройств, включая компьютеры, карты памяти, флэш-накопители, жесткие диски и т.д.
- Выборочно восстанавливайте электронные письма, фотографии, контакты, документы и почти все удаленные / утерянные файлы.
Часть 3. Восстановление удаленной папки в Outlook, видимом в OWA
Итак, как восстановить отсутствующую или потерянную папку в Outlook? Что ж, если вы не можете найти папки в почтовом клиенте Microsoft Outlook для настольных ПК, вы можете проверить их в Outlook Web App.
Шаг 1. Просканируйте отсутствующую или удаленную папку Outlook
Сначала отключите Outlook. Удерживайте и одновременно нажмите клавиши Windows и R на клавиатуре. Затем вы можете получить диалоговое окно «Выполнить». Введите «Outlook.exe / cleanviews», чтобы оставить поле пустым. Нажмите ОК, чтобы начать сканирование отсутствующей папки в Outlook.
Шаг 2: восстановить удаленную папку в Outlook с помощью OWA
Если это не сработает, вы можете ввести «Outlook.exe / resetnavpane» в обязательное поле для второй попытки. Затем нажмите «ОК» для подтверждения. Позже вы сможете успешно восстановить удаленную папку в Outlook.
Существует еще одна ситуация, когда вы потеряли папку Outlook с отсутствующим файлом PST. Если вы страдаете от этого, вы можете восстановить файл PST, чтобы восстановить папку Outlook.
Часть 2. Восстановление отсутствующей папки Outlook от Servere
Одновременно нажав клавиши Shift и Delete, вы можете навсегда удалить элемент в Outlook. Поэтому, если вы хотите восстановить окончательно удаленную папку в Outlook, восстановление корзины по умолчанию будет некорректным. Вместо этого вам нужно перейти на сервер Outlook.
Шаг 1. Откройте Outlook
Запустите Outlook и найдите список почтовых папок. Выберите «Удаленные» из списка. Затем убедитесь, что установлен флажок «Домой». Вы можете найти его в верхнем левом углу окна.
Шаг 2 Выберите удаленный элемент
Нажмите «Восстановить удаленные элементы с сервера» на верхней панели инструментов. Появится окно с названием «Восстановить удаленные элементы». В категории «Статья» выберите объект, который хотите восстановить».
Шаг 3. Восстановите окончательно удаленную папку на сервере Outlook
Затем установите флажок напротив «Восстановить выбранные элементы». Наконец, нажмите OK, чтобы восстановить удаленную папку в папку «Удаленные» Outlook. Следовательно, вам нужно вручную переместить элемент в другую папку.
2. Как восстановить удаленную электронную почту Outlook со своего сервера
Даже если вы не найдете никаких файлов в папке «Удаленные», вы все равно можете восстановить удаленные элементы с ее сервера. Следуйте инструкциям, чтобы найти удаленные элементы.
Шаг 1 В Outlook перейдите к списку папок электронной почты и щелкните «Удаленные.
Шаг 2 Установите «Домой» в левом верхнем углу, затем нажмите «Восстановить удаленные элементы с сервера.
Шаг 3 Выберите элемент, который хотите сохранить, нажмите «Восстановить выбранные элементы», затем нажмите «ОК.
Восстановление почты средствами Microsoft Office
замечательно, если вы заранее позаботились о резервном копировании — восстановите почту и забудьте об ошибке с кодом 0x8004010F: файл данных Outlook долгое время недоступен. Бэкапа нет — надо искать специальную утилиту. Хорошая новость заключается в том, что одно из самых популярных программ для восстановления файлов PST уже установлено на вашем компьютере.
Это инструмент восстановления папки «Входящие», который входит в состав офисного пакета. Утилита проста в использовании и, самое главное, совершенно бесплатна, искать ее нужно здесь:
- Outlook 2010: C: Program Files (x86) Microsoft Office Office14.
- Outlook 2013: C: Program Files (x86) Microsoft Office Office15;
- Outlook 2019/2016: C: Program Files (x86) Microsoft Office root Office16;
К сожалению, бесплатная утилита работает не всегда, но и инструмент восстановления папки «Входящие» не занимает много времени. Имеет смысл сначала попытаться решить проблему с его помощью. Если не сработает, поищем другие варианты, в любом случае письмо нужно вернуть.
Онлайн-сервисы
Онлайн-сервисы для восстановления и преобразования баз данных Outlook предлагают хорошие возможности, но за это удовольствие приходится платить. Таких сайтов очень много, одни из самых популярных: https://outlook.recoverytoolbox.com/online/ru/.
Весь процесс занимает пять минут:
- Оплатите услугу одним из способов, предложенных сайтом
- Введите проверочный код правильно
- Вставьте свой адрес электронной почты
- Выберите файл на жестком диске
Если все было сделано правильно и иначе и быть не может, вы получите ссылку на нужный файл. Стоимость услуги обычно не превышает десяти долларов за файл размером до 1 ГБ. Вопрос только в безопасности.
Если вас не устраивает, что кто-то неизвестный может получить доступ к вашим личным данным (номерам кредитных карт, паролям от социальных сетей, семейным фотографиям), лучше выбрать метод, который не предполагает отправки почты на удаленный сервер. Например, установить специальную программу.
Вам также может быть интересно:
- Как добавить фото в Инстаграм с компьютера — 7 способов
- Как удалить Яндекс Дзен в браузере
Recovery Toolbox for Outlook
Программа не требует подключения к сторонним сайтам, поэтому нет проблем с конфиденциальностью при работе с Recovery Toolbox for Outlook. С ней легко работать. Разработчики позаботились о том, чтобы вы могли приступить к работе сразу после установки. Перед запуском рекомендуется создать резервную копию важного файла.
Таким простым способом вы не только застрахуетесь от неожиданностей, но и сможете управлять системой. Если при копировании появляется ошибка Windows, вам необходимо отформатировать или модифицировать жесткий диск и переустановить систему. А чтобы такие случаи не превращались каждый раз в катастрофу, не забывайте в будущем делать резервную копию операционной системы. Это сбережет нервы и улучшит пищеварение.
Как работает сеть безопасности Microsoft Outlook при удалении / окончательном удалении папки в Outlook
Для тех, кто просто удаляет папку: посмотрите список папок в своем письме, там есть «Удаленные или Корзина». Сюда будет перемещен удаленный элемент, если вы что-то удалите в Outlook.
Фактически, вы можете хранить удаленные электронные письма или папки как можно дольше, за исключением того, что вы настроили Outlook на автоматическое удаление через определенное количество дней.
Для тех, кто постоянно (сдвиг + удаление) или пустые электронные письма в папке «Удаленные», а также имеют учетную запись Exchange без изменения настроек Office 365 по умолчанию, удаленный элемент внешнего вида все еще может быть восстановлен с сервера Exchange в течение 14 дней.
Однако не все пользователи Outlook имеют доступ к Exchange или учетную запись, поддерживающую восстановление удаленных папок Outlook. (Особенно те, у которых есть папка корзины вместо папки удаленных.)
Хотя ситуация меняется от случая к случаю, вы можете использовать следующие методы один за другим, пока не восстановите удаленные элементы Outlook.
- https://ru.fonelab.com/resource/recover-deleted-emails-in-outlook.html
- https://ru.aiseesoft.com/how-to/recover-deleted-folder-in-outlook.html
- http://windowsbulletin.com/ru/%D0%93%D0%B4%D0%B5-%D1%8F-%D0%BC%D0%BE%D0%B3%D1%83-%D0%BD%D0%B0%D0%B9%D1%82%D0%B8-ScanPST-EXE-%D0%B2-Windows-10/
- https://vellisa.ru/recovery-outlook
- https://ru.ios-data-recovery.com/recover-deleted-folder-in-outlook/
- https://pomogaemkompu.temaretik.com/1555756761445042818/4-sposoba-vosstanovleniya-povrezhdennoj-bazy-pisem-microsoft-outlook/