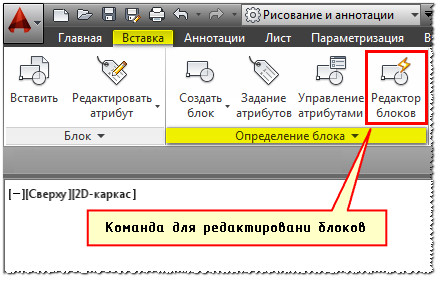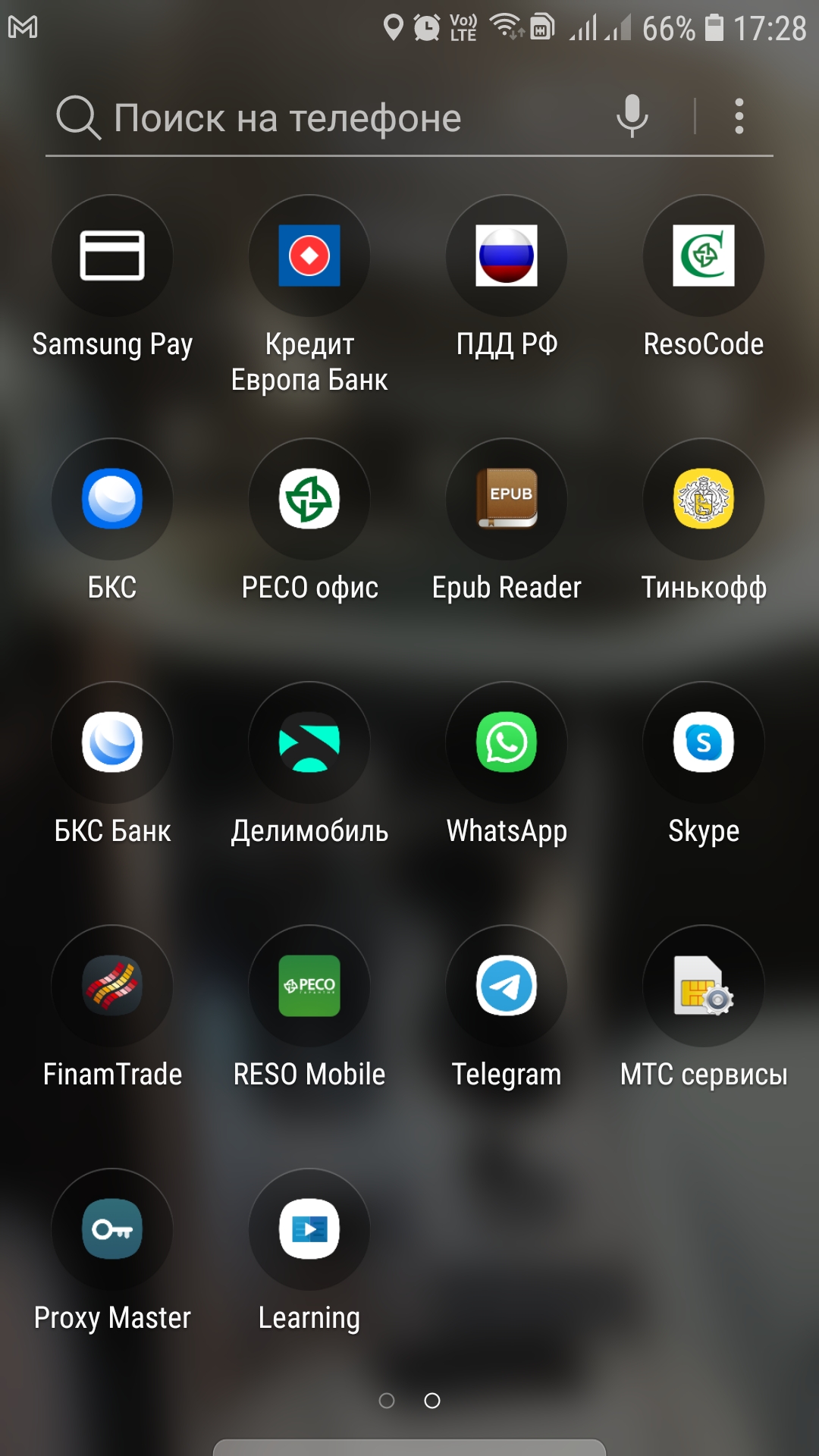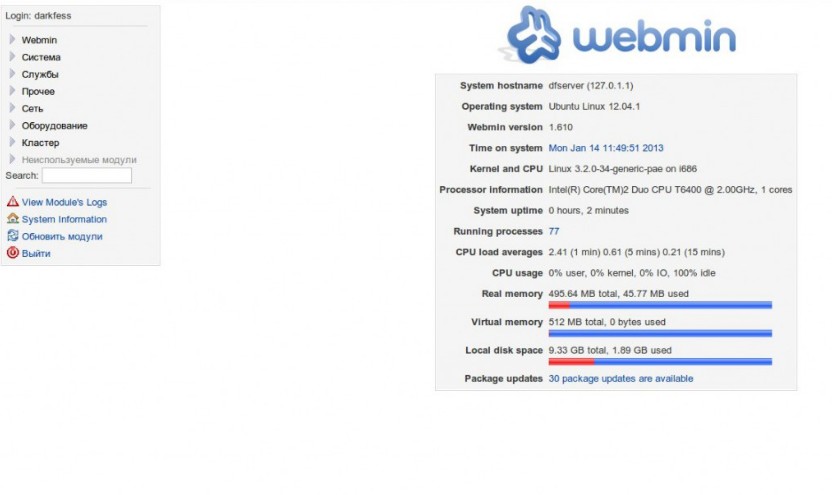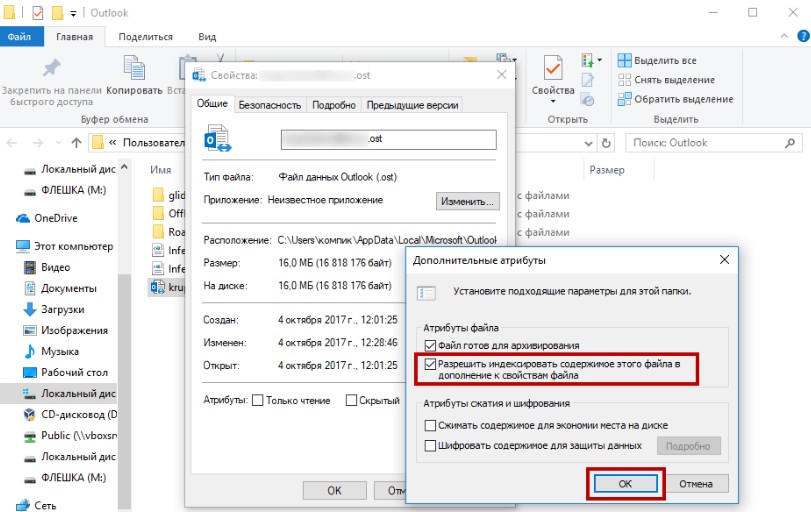-
Работа с слоями и линиями AUTO CAD
Как изменить цвет слоя в Автокаде? Как вы, наверное, уже поняли, все просто. Мы создали слой, дали ему имя и теперь редактируем параметры по пути, щелкнув нужный элемент в строке выбранного слоя (вся строка выделена синим цветом). Если вы хотите, чтобы линия была другого цвета, щелкните строку «Цвет», введите выбор цвета, выберите цвет и нажмите…
-
Редактирование блоков в Автокаде

Редактирование блоков в программном обеспечении Автокад При работе в AutoCAD очень часто возникает необходимость использовать повторяющиеся элементы чертежа, состоящие из отдельных примитивов, текстовых меток и даже таблиц. Для оптимизации этого процесса используются так называемые блоки. Но, когда блоки уже сформированы, иногда возникает необходимость произвести с ними различные манипуляции. Поэтому редактирование блока в AutoCAD — это…
-
Приложение для андроид

Приложения для андроид Приложения – программное обеспечение, предназначенное для телефонов, планшетов, телевизоров и прочей утвари. Работает эта самая утварь, каждая на своей базе: android, IOS, Windows и т.д. Может быть внутри уже при покупке гаджета, а можно скачать из онлайн магазина. Можно за деньги, можно без. Функции Мобильное приложение подразумевает упрощение использования и опять же…
-
Рейтинг телевизоров 2021 года: ТОП-25 лучших моделей и какую выбрать

Рейтинг ТОП-25 лучших телевизоров 2021 года Место Имя Цена ТОП-4 лучших телевизоров по цене / качеству на 2021 год 1 Xiaomi Mi TV 4A 43 T2 43″ Узнать цену 2 NanoCell LG 49NANO866 49″ Узнать цену 3 Samsung UE43TU7090U 43″ Узнать цену 4 Philips 43PFS5505 43″ Узнать цену ТОП-3 лучших телевизоров с разрешением 4K 1…
-
Как почистить фильтр в стиральной машине Самсунг: процедура чистки сливного фильтрующего элемента машинки модели Диамонд и других

Когда необходима чистка? Фильтр следует очищать сразу после его загрязнения. Специалисты рекомендуют проводить эту процедуру в профилактических целях один раз в 2-3 месяца. В устройствах серии Diamond фильтр необходимо чистить не реже 5-6 раз в год. Чем активнее используется бытовая техника, тем чаще следует проводить процедуру. При условии, что в доме живет животное, эти даты…
-
Ubuntu 14

Настройка автозагрузки программ в Ubuntu 14.04 В Ubuntu уже давно есть графический интерфейс для управления запускаемыми программами. Это программа «Автозагрузка приложений» (gnome-session-properties). Вы можете найти его в главном меню Dash. Однако есть проблема: эта программа не отображает все программы, которые запускаются автоматически. Чтобы решить эту проблему, вам нужно запустить в терминале две команды: sudo sed…
-
Как установить Webmin на Ubuntu Server

Немного теории Webmin — это веб-интерфейс для управления серверами на базе Unix-подобных систем. Это одно из самых простых и доступных решений для решения проблем такого типа. Вот преимущества: Помогите сэкономить время при управлении сервером. Позволяет настраивать для них сети и межсетевые экраны. Поддержка резервного копирования данных. Позволяет оптимизировать операционную систему. И в нем есть много…
-
Все ошибки индукционных плит — ремонтируем своими руками

Kitfort КТ-104 Обратите внимание, что одни и те же ошибки одинаковы для номерных знаков всех компаний, но отображение может отличаться. Например, на кухнях Gorenije ошибка обозначается буквой E, а в моделях Hansa буквой F. Также следует учитывать, что обсуждаемые здесь ошибки и их решение касаются только индукционных плит. Решение проблем традиционных электрических плит может быть…
-
5 способов вернуть электронную почту Outlook

Возвращаем файл Outlook Если вы видите ошибку 0x8004010F, файл Outlook, в котором хранится вся ваша почта, поврежден или утерян. Его унес весенний ветер? Неважно, чем это было вызвано. Вы можете легко восстановить утерянные письма, если используете сервер с поддержкой IMAP (Exchange Server, Office365, Gmail, Mail.ru и т.д.). Как это работает? Сервер автоматически сохраняет копию файла,…
-
Включение Wi-Fi Direct на Windows 7: поиск драйверов для использования функции

Принцип работы технологии Wi-Fi Direct Wi-Fi Direct в Windows 7 Технологии Wi-Fi используются для обеспечения беспроводного подключения компьютеров и телефонных устройств к Интернету. Эта задача выполняется с помощью функциональных опций настроенного маршрутизатора. С его помощью становится возможным отправлять и получать информацию из мировой сети после выбора точки доступа к ней и ввода пароля для подключения.…