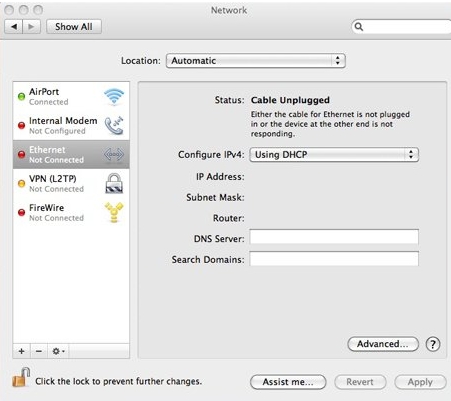-
Подключение экшен камеры через вай фай — к компьютеру или телефону.

Рекомендуемые карты памяти для SJCAM Чем больший объем информации можно хранить на носителе, тем большая степень автономности будет у камеры. Желательно использовать карточку с максимальными возможностями для хранения информации. Если использовать карточку 10 класса, можно рассчитывать не только на максимальное время съемки, но и на высокое качество видеоматериала. Не по профилю: тест экшен-камеры SJCam SJ4000 как видеорегистратора Видеорегистратор из гаджета для записи странных роликов…
-
Настройка интернета на MacOS (MacBook). Как подключить mac через кабель к интернету

Что мы предлагаем? Настройка интернета на Mac OS Установка или обновление браузеров до новой версии Далее мы приведем алгоритм для тех владельцев техники на базе Mac OS, которые имеют хотя бы базовые преставления о создании сети. Операционная система на компьютерах компании Apple весьма “дружелюбна” к пользователям, и мы предлагаем вам ознакомиться с подробной инструкцией, как…