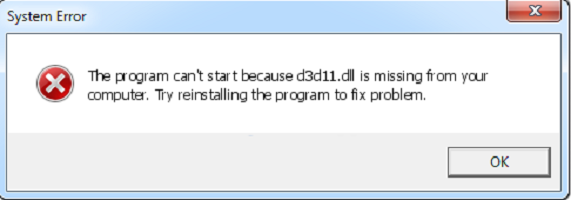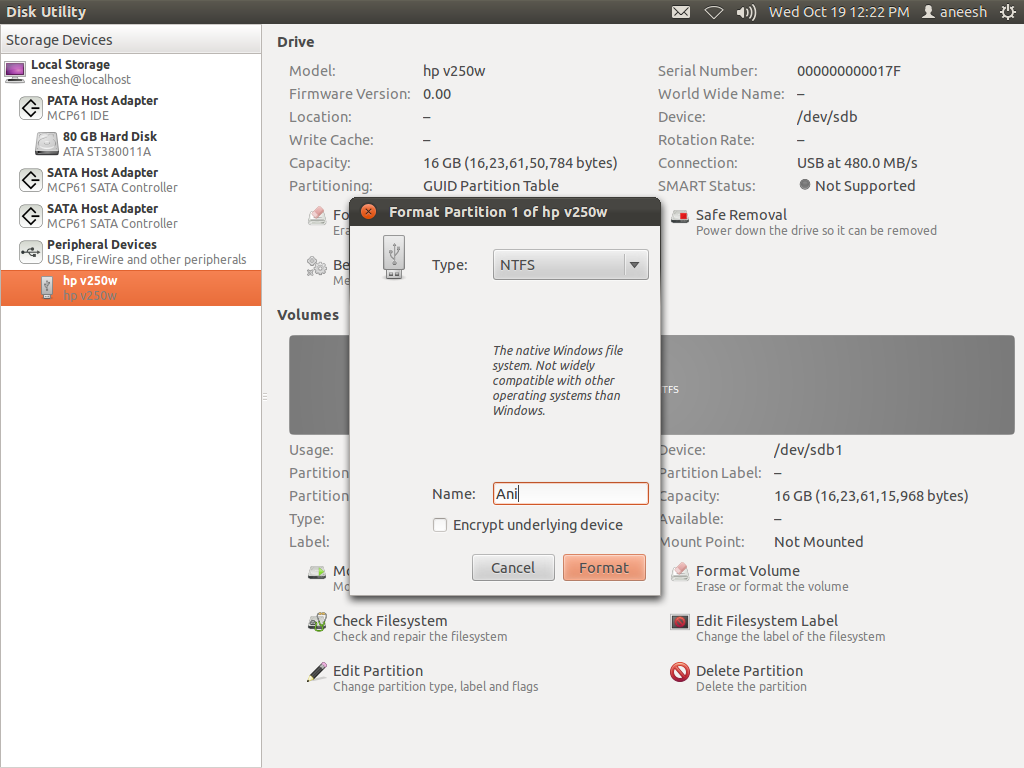-
Добавление, изменение и удаление фотографий контактов в Outlook 2007, 2010, 2013, 2016
Как добавить фото контакта в Outlook 2007 и 2010 В этих редакциях почтового клиента аватар добавляется на визитную карточку или в контактную форму, что позволяет инициализировать пользователя его изображением или логотипом компании, в которой он работает. Изображение контакта отображается в открытом сообщении электронной почты, но только в том случае, если оно было добавлено отправителем. Программа…
-
BIOS на Mac: что это такое и как к нему получить доступ
Что такое BIOS? BIOS расшифровывается как Basic Input / Output System. Можно сказать, что это прошивка, устанавливаемая во внутреннюю память устройства материнской платы любого компьютера. Он включает в себя параметры, необходимые для запуска компьютера, а также параметры для настройки процессора или оперативной памяти. Это очень часто встречается на ПК, так как это основная возможность изначально…
-
Грамотный выбор кабеля для акустики домашнего кинотеатра, как подобрать акустический кабель для колонок дома
Почему лучше выбрать медный кабель Акустические кабели изготавливаются из меди, меди с оловом или серебром и металла с неметаллическими добавками (например, углеродом). Лучший выбор — это чистая медная проволока. Медь может быть монокристаллической или бескислородной высокой чистоты. Вторая разновидность — лучшая, потому что не содержит примесей, повышающих стойкость. Чистая медная проволока Качество звука напрямую зависит…
-
Тарифы Ростелеком для мобильной связи, интернета, на домашний
Ростелеком тарифы мобильной связи Для подключения к этому оператору мобильной связи абоненту необходимо предварительно согласовать с ним действующие тарифные планы. Здесь есть несколько тарифных планов: «Новая история». Согласно тарифному плану Nuova Storia абонент получает: 200 минут на мобильную связь и безлимитные звонки по России; 6 ГБ интернета; Wink, 20 каналов; 1 сим-карта; такса 300 руб.…
-
Отключение Интернета во время игры в сети: как это исправить
Интернет отключается при игре онлайн Некоторые пользователи сообщают, что, открывая онлайн-игру, они отключают Интернет. Это может быть что-то постоянное, что-то, что мешает вам даже подключиться к игре и иметь возможность играть, в то время как в других случаях это проблема, которая возникает и исчезает, или даже не обязательно что-то, что мешает производительности соединения в игре.…
-
Remote ForkPlayer cкачать для компьютера
Как установить Remote Fork Player TV Как мы уже говорили, устанавливать ForkPlayer не обязательно. Это портативная сборка. Однако для того, чтобы он заработал, нужно выполнить несколько простых шагов. Они здесь: Распаковать архив, скачанный с ForkPlayer, в любую папку. Запустите исполняемый файл с двойной ЛКМ на файле, указанном на скриншоте ниже. В результате, если вы все…
-
Акт выполненных работ в 1С 8
Как составить Акт выполненных работ Когда организации или компания и физическое лицо заключают между собой договор на выполнение услуг, выполнение определенного объема работ по заказу и т.д., необходимо оформить приложение к договору. Регистрирует форму отчета о фактическом объеме выполненных работ или оказанных услуг, а также о стоимости и сроках выполнения, качестве выполненных работ или оказанных…
-
Ошибка d3d11

Поддержка со стороны видеокарты Из названия проблемного файла становится понятно, что он принадлежит к DirectX версии 11. И это накладывает некоторые ограничения на его использование. Вам необходимо проверить, какая версия установлена на вашем компьютере и поддерживает ли ваша видеокарта версию 11. Чтобы проверить установленное программное обеспечение, выполните следующие действия: Используйте команду k dxdiag / k…
-
Форматирование флешки в Ubuntu: как отформатировать

Как форматировать флешку в Ubuntu Для удобства использования платформы Linux созданы различные программы и приложения для форматирования флешки Ubuntu. Кроме того, ими могут пользоваться как новички, так и продвинутые пользователи компьютерных и информационных технологий. Наиболее часто используемых способов всего три. Как отформатировать флешку в Убунту с помощью терминала Этот способ достаточно быстрый. Его можно использовать…
-
Подключение экшен камеры через вай фай — к компьютеру или телефону.

Рекомендуемые карты памяти для SJCAM Чем больший объем информации можно хранить на носителе, тем большая степень автономности будет у камеры. Желательно использовать карточку с максимальными возможностями для хранения информации. Если использовать карточку 10 класса, можно рассчитывать не только на максимальное время съемки, но и на высокое качество видеоматериала. Не по профилю: тест экшен-камеры SJCam SJ4000 как видеорегистратора Видеорегистратор из гаджета для записи странных роликов…